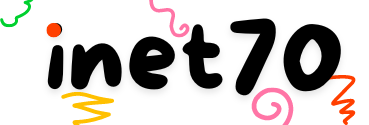Microsoft has recently released their latest Windows Server 2025 Edition for testing purposes, targeting testers and developers. It's not officially for public use. It's currently working as a beta version. This Windows Server is similar to Windows 11, but one of the biggest differences is that it does not require TPM for installation. The main purpose of using Windows Server is for web applications, home labs, and for college or school projects.
Windows Server is always available with heavyweight services and optimized performance. In this tutorial, we will show the complete installation of Windows Server 2025.
Install Windows Server 2025
For installing Windows Server, there are two possibilities available. Use Windows Server with Desktop Environment and use it as a Core version. Windows officially has not announced a minimum requirement for installation. Maybe you need 512MB minimum RAM for Core install and 2048MB RAM for Desktop. Now we can check both installation steps.
Install Windows Server Desktop
If you have read the minimum requirements for installation, then continue with the next step and set up a virtual machine configuration or make a bootable Pendrive to install Windows Server. After completing the boot from the installation media, connect your hardware to the desktop.
In the desktop, you can see the first option is to select the language and region. Fill this information according to your current private location then click on the next button to select the keyboard layout. Input details again about your keyboard language then click on the next.
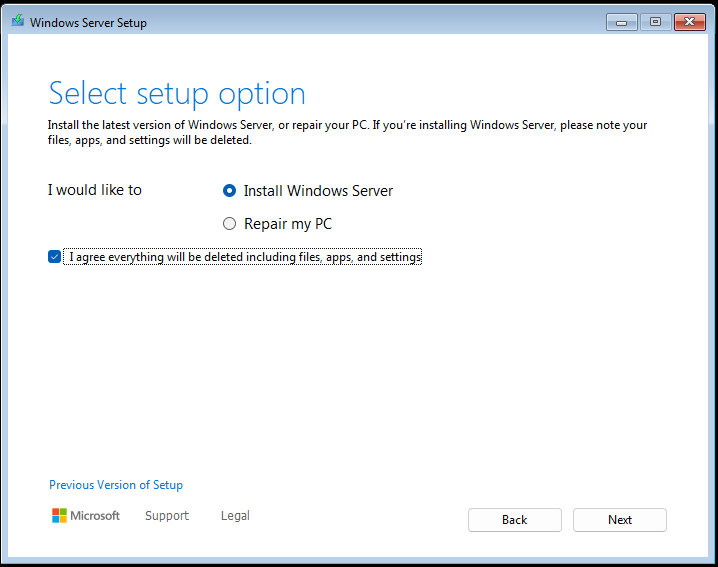
On this page, you can see the I would like to install Windows Server option. The second option is Repair my PC. If you have not installed Windows Server as a first attempt and left it halfway, then select the second option to resume the installation. Click on the agreement box then click on next to continue.
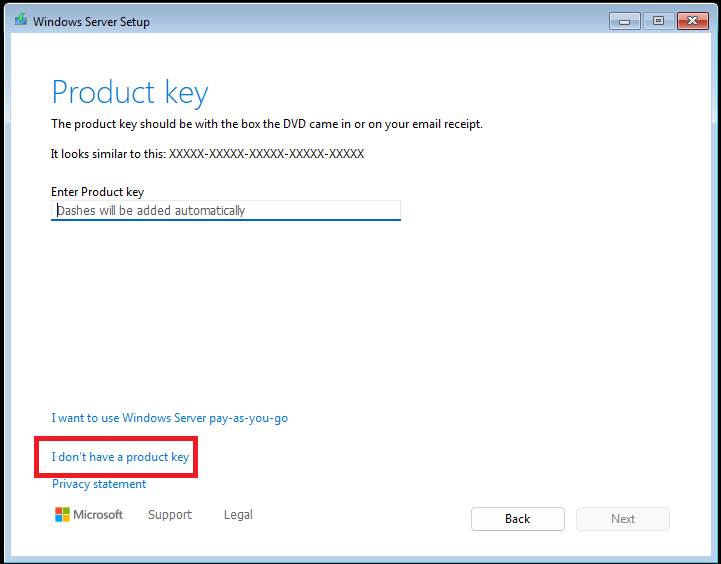
On the second page, you'll see the product key option. At this time, the current Windows Server is in beta mode then skip this step by clicking on I don't have a product key option and click on next.
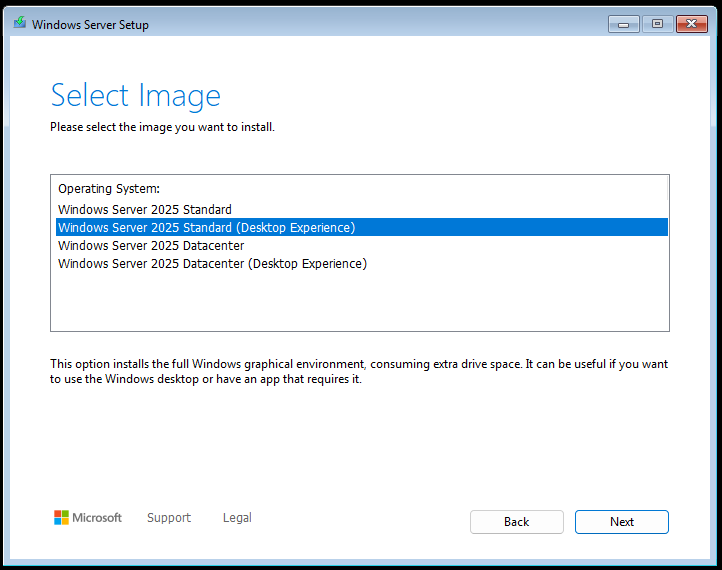
On this page, you're asked to select an image to describe which type of Windows Server you would like to install as a server. In this section, you can choose from 4 options: Windows Server Standard, Windows Server Standard Desktop Environment, Windows Server Data Center, and Windows Server Data Center with Desktop Experience. In my case, I can use Windows Server as normal, not for a home lab, therefore with Desktop Experience. Then select Windows server 2025 Standard (Desktop Experience) then click on next to continue.
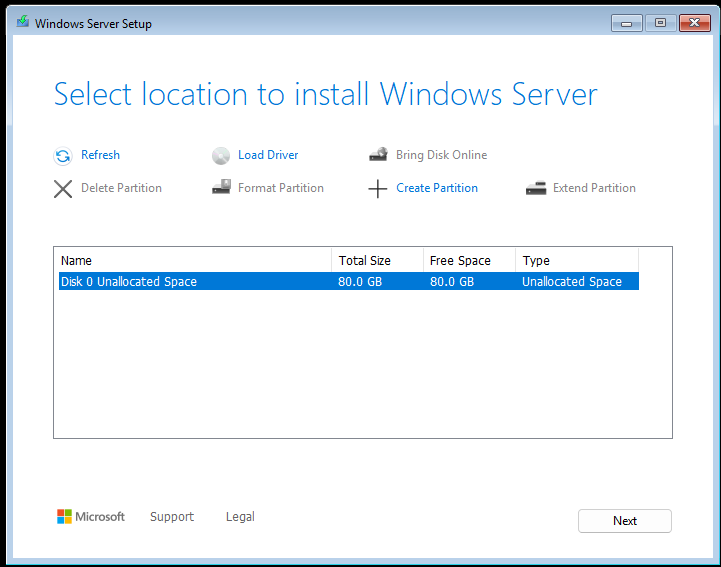
In this section, you can select the storage where you need to install Windows Server. From this page, you can make the disk partition from the main disk, format disk, and continue with more settings.
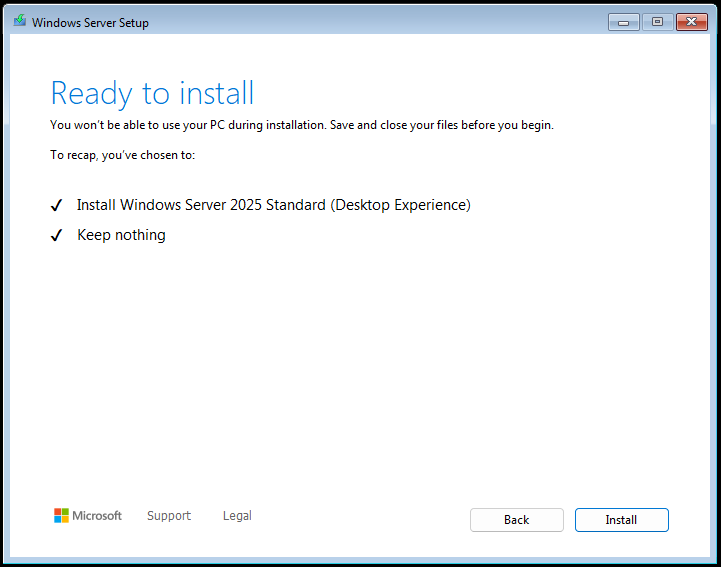
The next step is the last one to begin the installation process. From this page, it gives you confirmation to check your system is ready to install. If you are using a 32Bit processor then on this page you can see system is not ready to install error message with a suitable reason. If you are done then click on the install option.
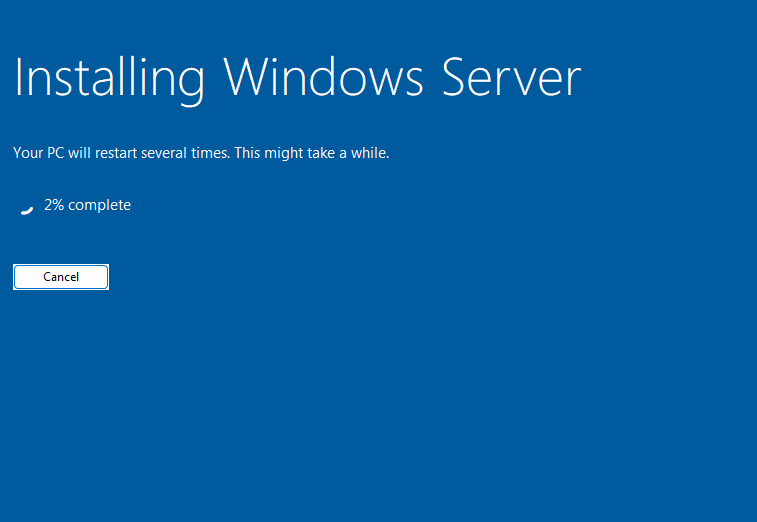
Now the Windows Server installation has started successfully. In this process, if your computer restarts many times, do not apply any manual action. This process takes about half an hour to install.
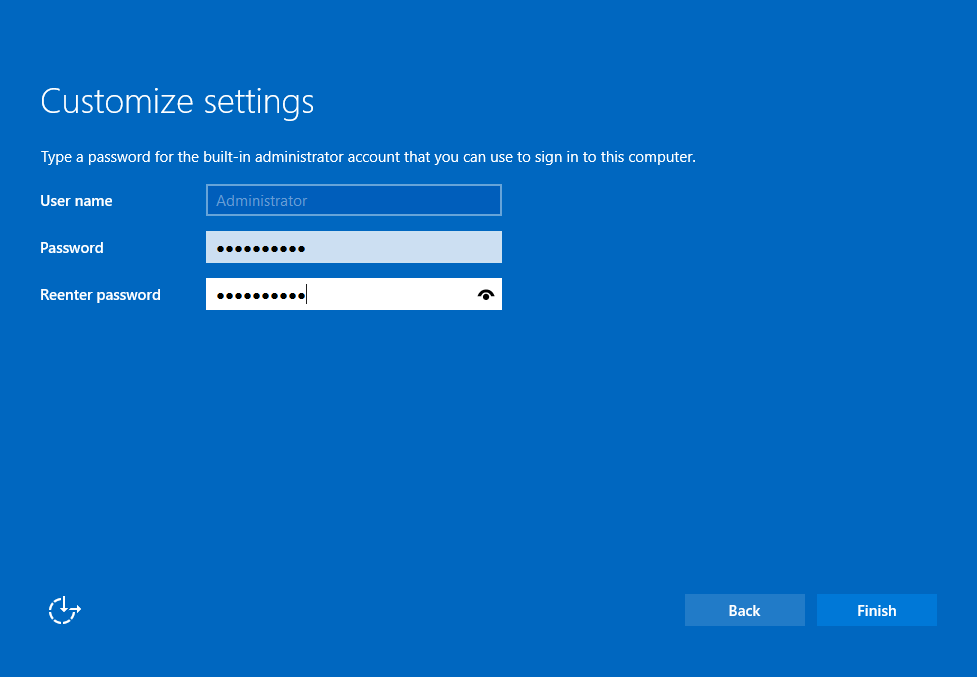
After completion, you are redirected to customize settings option. On this page, create and verify a strong password for the administrator then click on the finish option.
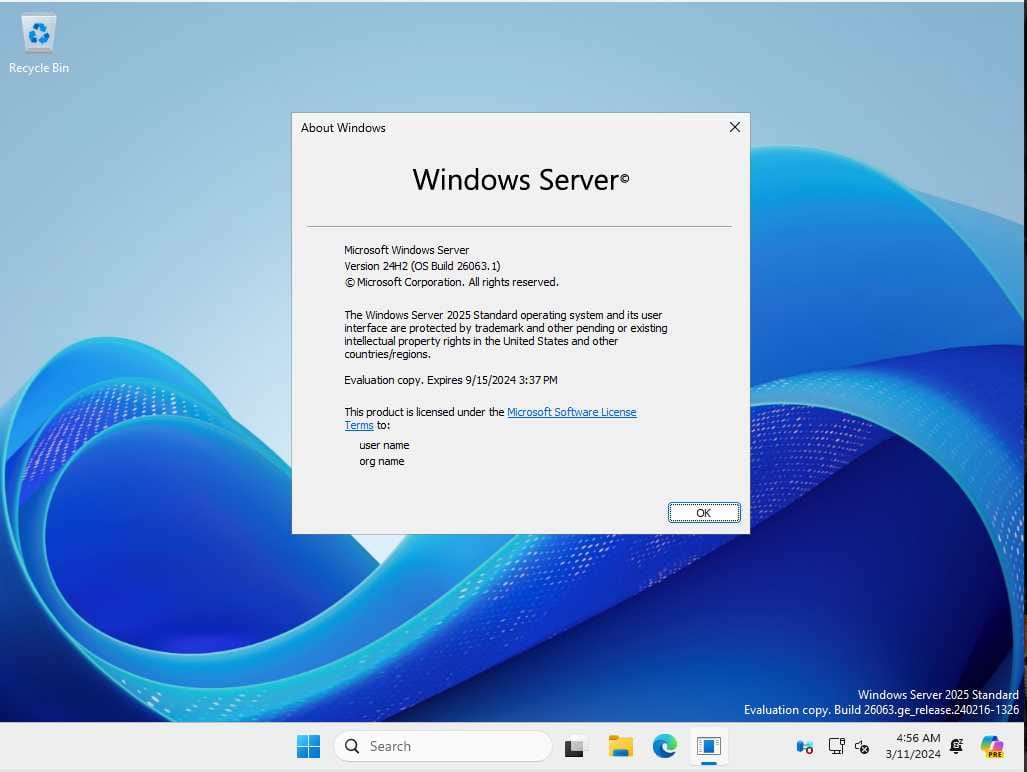
Now your Windows Server 2025 Desktop Interface is ready to use. Here you can make and test web applications and software.
Install Windows Server Core
For Core installation, it is similar to Desktop Environment installation. First, select language, location, setup keyboard layout, bypass product key section, and jump to the select image section.
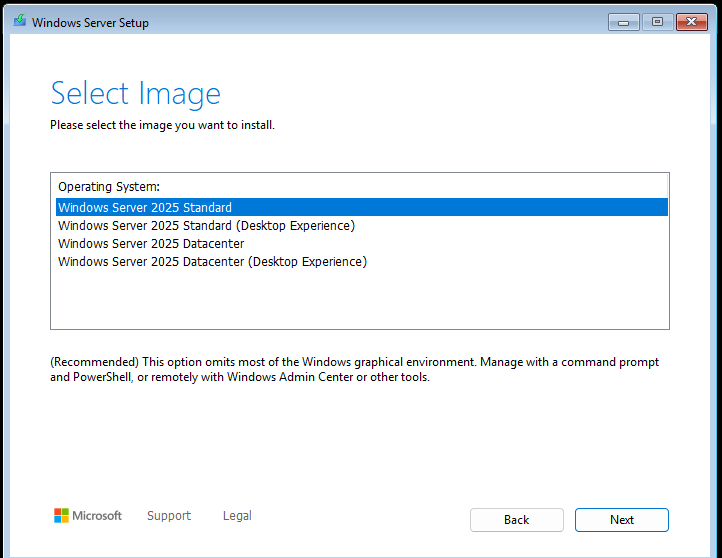
Here you can select the Windows Server option with Non- Desktop Experience then click to next. Select disk partition for installation, verify system ready to install then click on install to start the installation process. For installing this Non-Desktop Edition, it does not take a long time to install. Then you are redirected to the Windows Command Prompt Interface. Create and verify a strong password for the administrator then input credentials to log in on Windows server dashboard.
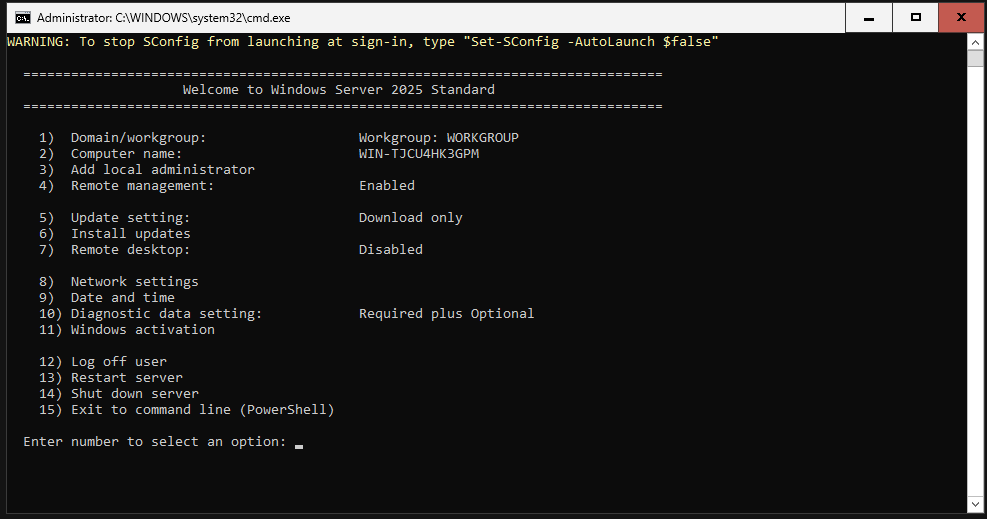
Here all the available options and features are shown to edit and manage services over the command-line interface.
Conclution
If you are installing Windows Server for the first time, it is not recommended to directly use it for hardware. First, you need to try it on your device as a virtual machine. Currently, this Windows server is available in beta. If you want to try Windows Server as a traditional server, then do not run Windows Server 2025 Beta. If you need to make a server initially, then continue with Windows Server 2022 officially.