Use Microsoft Teams on Linux: Easy to Access and Use

Microsoft Teams is the most popular tool for teaching, meetings, and client or business communication software or platform for online use. This platform is officially available from Team Microsoft. In this tutorial, I will provide some information for setting up Microsoft Teams for Linux. Before starting the tutorial, here I can provide some basic info about Microsoft Teams.
Microsoft Teams is a popular tool for communicating with remote clients or persons. It can be used on any device. It's used for sharing tasks, online tests, communication, meetings with voice and cam, sharing the computer screen, sharing the whiteboard, and many more features for users.
Microsoft Teams for Linux
For Windows and Mac users, it's easy to get the tool from their App Store and the official platform. But for Linux operating system, it can be difficult. If you are a Linux user, stay on this page and follow my steps to set up Microsoft Teams on Linux.
There are two ways to use Microsoft Teams on Linux:1. use Teams over the browser and 2. install unofficial Microsoft Teams software. We will take both ways for using Teams on Linux.
Setup and use Microsoft Teams with Browser
This is the most secure way to access and use Microsoft Teams on Linux. For setup, first, you need to use a secure browser like Chrome, Firefox, Brave, or more. In your browser, first, open the Microsoft Teams website. Input your login credentials then login to Microsoft Teams. From the web, you can convert this platform to a web application.
In my case, I have used Chrome browser. I clicked on the top right corner three dots icon, then showed the menu option. From this menu, select the "Save and share" option then show the "Create Shortcut" option.
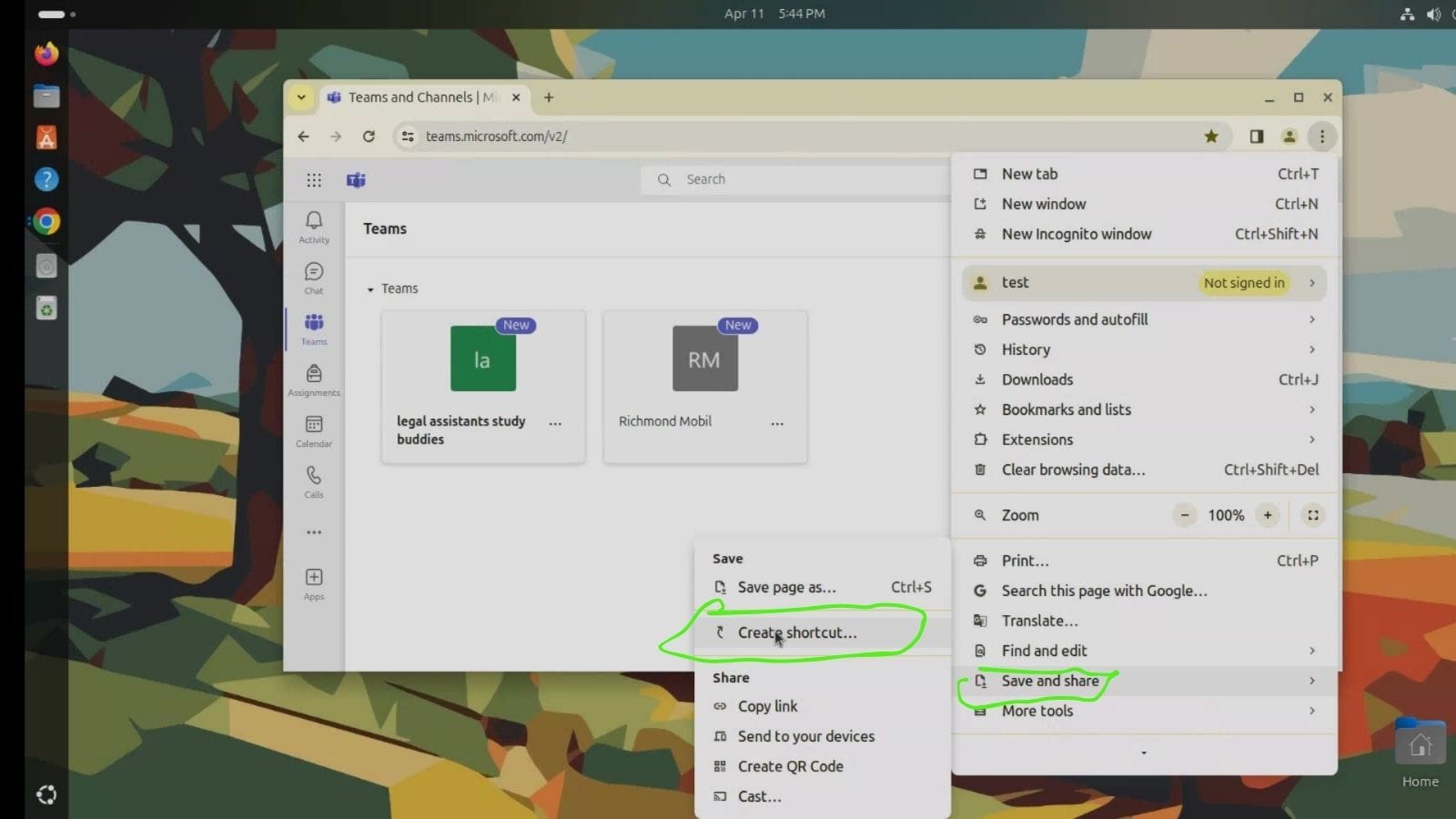
After clicking on the "Add to Shortcut" option, you can see a pop-up on the browser.
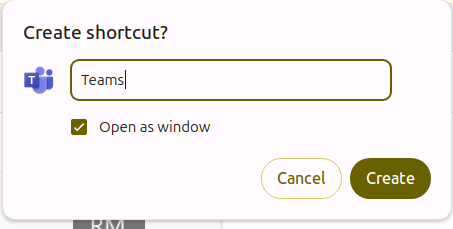
After clicking on the "Add to Shortcut" option, you can see a pop-up on the browser. From the screenshot, you can see the pop-up window. Here, check the "Open as Window" option to always open Microsoft Teams with their own window. Then click on the "Create" option. Then your Microsoft Teams is ready to use.
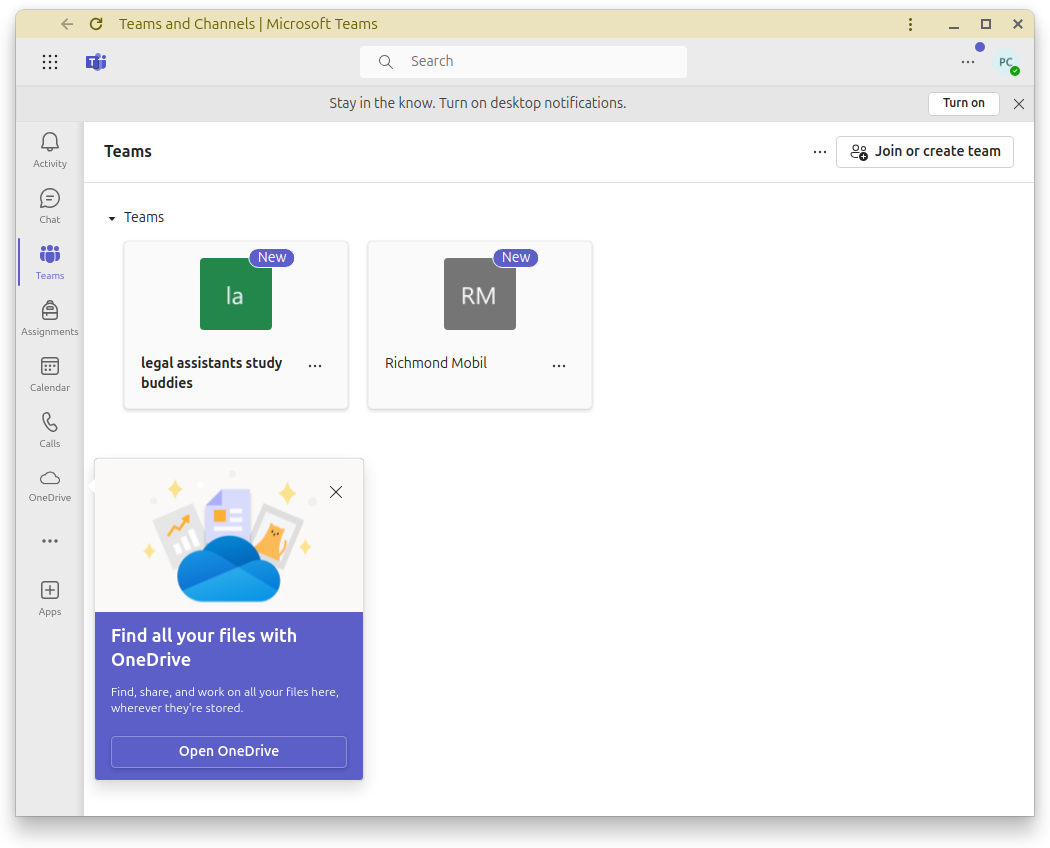
From the screenshot, you can see that Microsoft Teams works like that. It's fully loaded on the Chrome browser. This shortcut is available on the desktop and app menu.
Use Unofficial Microsoft Teams for Linux
This method is working over the Github page repo. You can download and install the Microsoft Teams packages for Ubuntu, Debian, RHEL Fedora, and more operating systems. This tool is mentioned on the official Microsoft forum.
If you are using Ubuntu or Debian-based operating system, then you can download the package from the Snapstore and Flathub.
Conclution
If you are using Linux and don't want to use Microsoft Teams over third-party software, then you can try this alternative software Zoom. Now you can use Microsoft Teams securely, then continue with web mode.
Comments ()