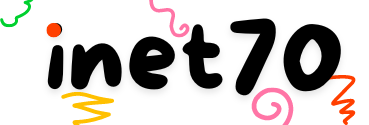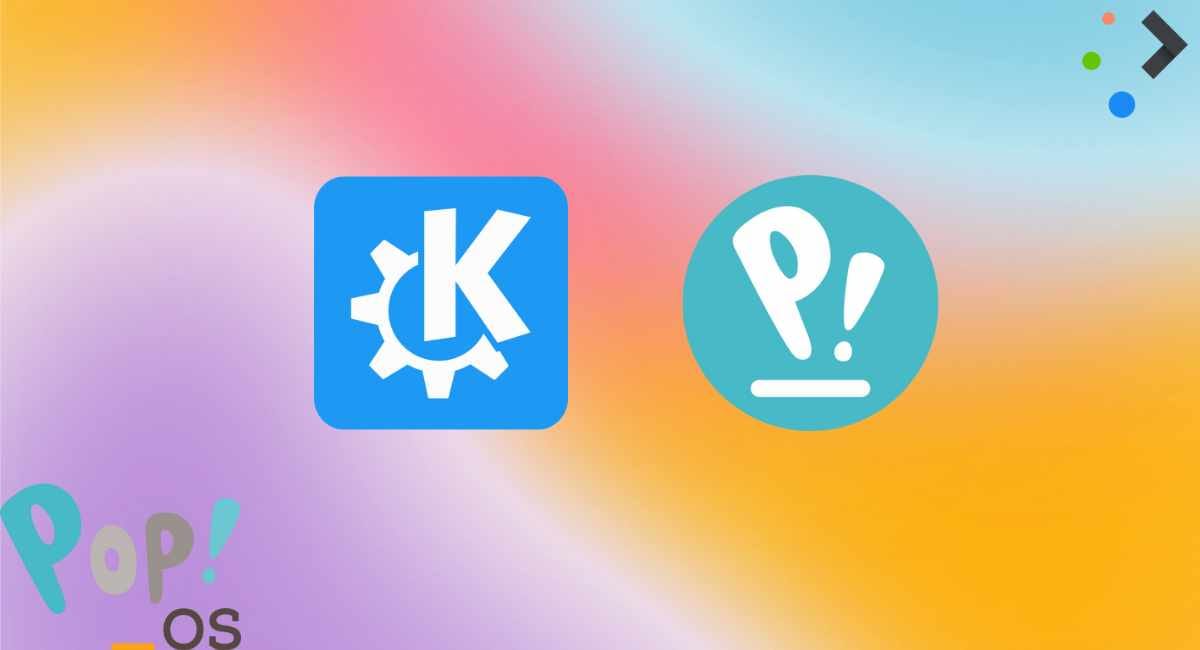Pop OS is the most popular and user-friendly desktop environment with Gnome Desktop Interface. It supports the latest Gnome on the Desktop Environment. The current Gnome Desktop is based on Ubuntu 22.04 Operating System. If you'd like to install KDE Plasma on this operating system, follow my steps carefully to install KDE Plasma on Pop OS.
For installing KDE Plasma on Pop OS, there's no need for any external installation media or losing any data from your computer. If you install KDE Plasma on this system, it will work like a dual boot, allowing you to use both Gnome and KDE Plasma. Follow the given steps to start the KDE Plasma installation.
Install KDE Plasma on Pop OS
To install KDE Plasma on your system, you need a fast internet connection. If you're connected to the internet, follow the given commands to update and upgrade all packages via Terminal.
$ sudo apt-get update && sudo apt-get upgrade
After updating and upgrading all the packages, we need to install tasksel on Pop OS by following the command:
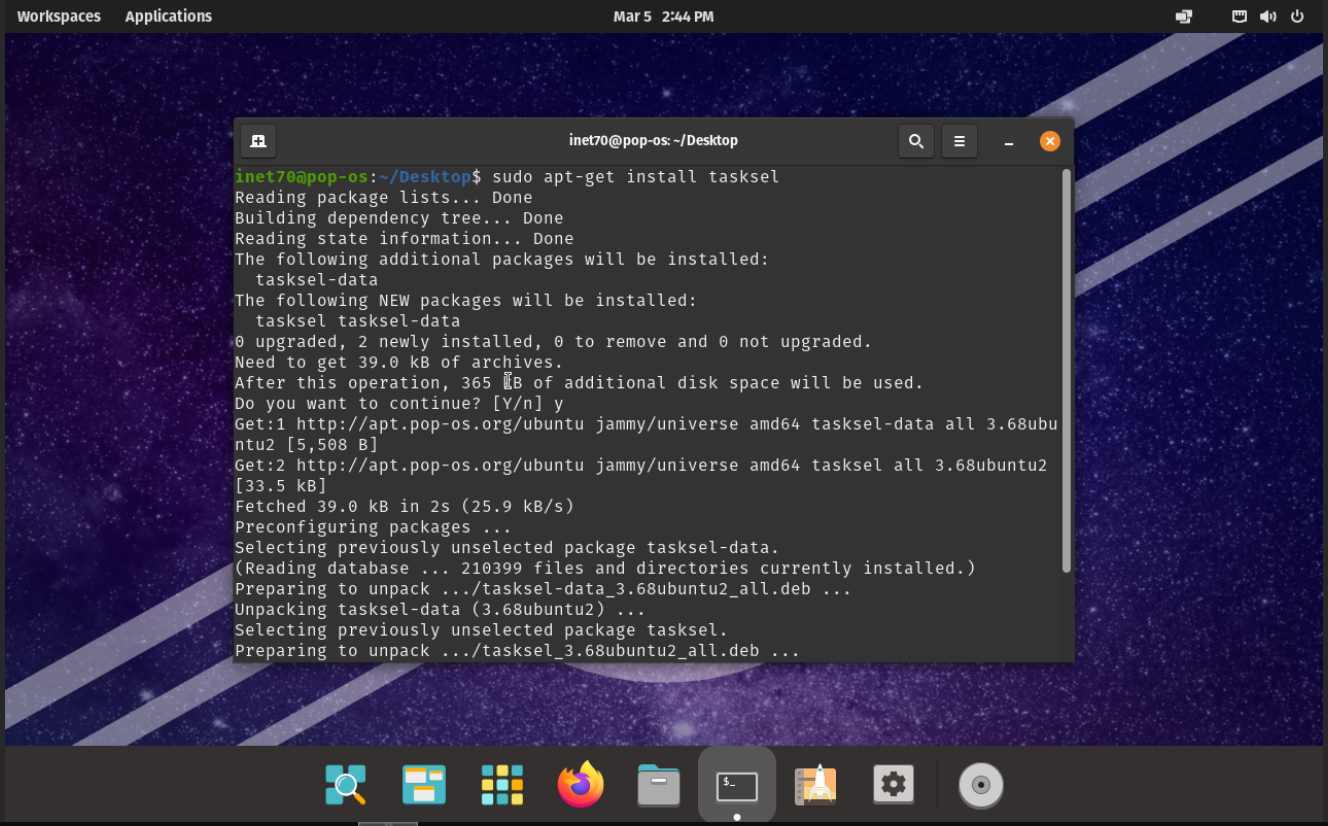
After inputting this command, the tasksel installation process will start. After installing tasksel, run tasksel with the sudo tasksel command.
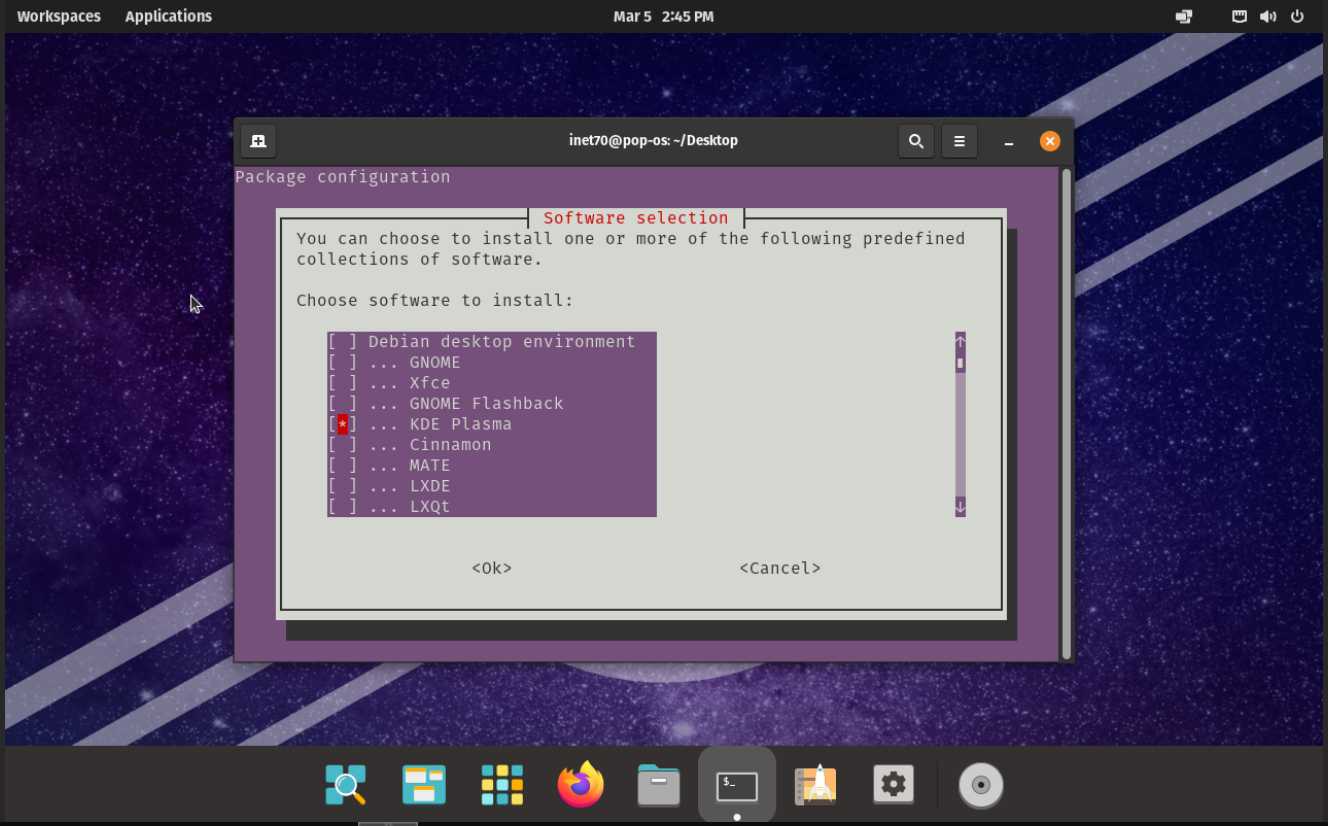
Inside of tasksel, scroll down to the "KDE Plasma" option and press the Space key to select it, then hit the Enter key to start the KDE Plasma installation process.
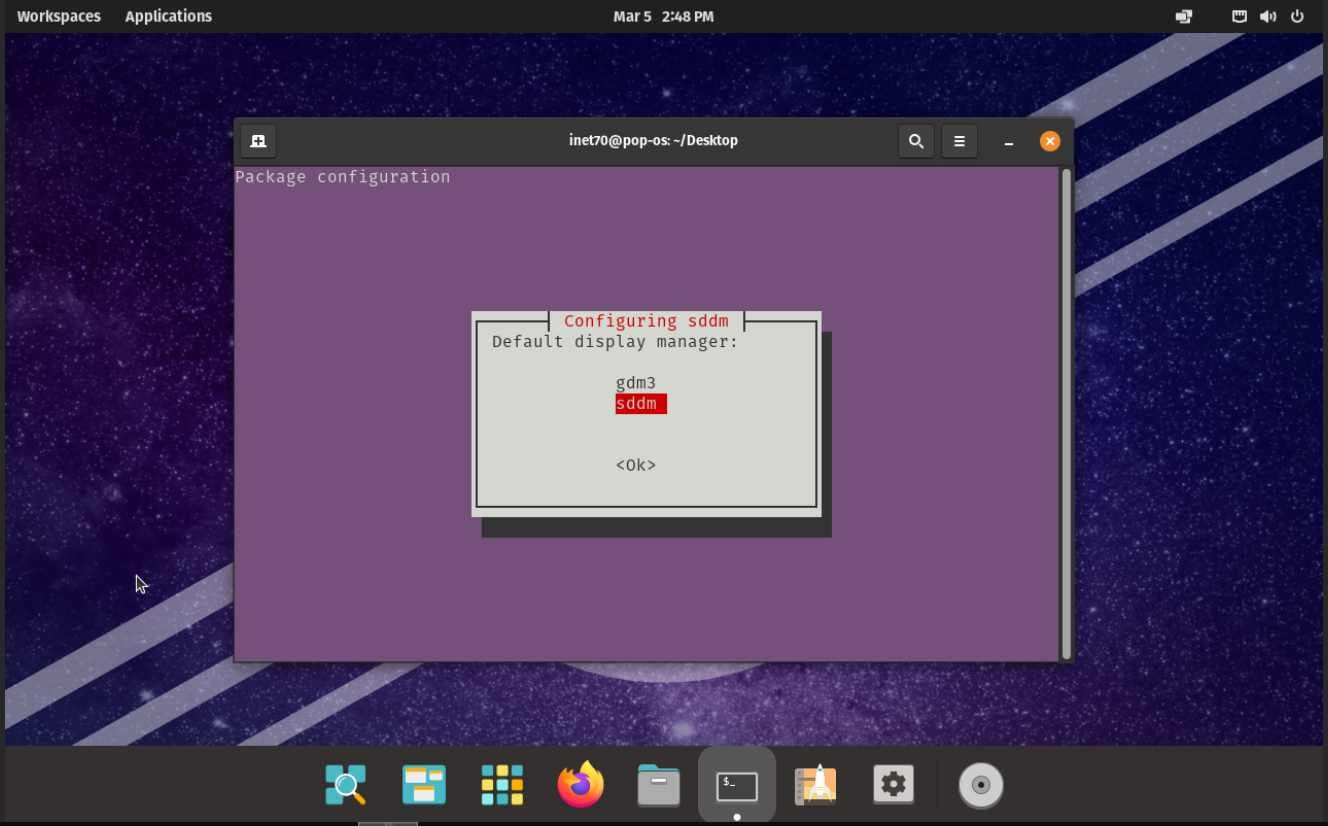
After completing some package downloading, the system will ask you to select the Display Manager. Here, select the sddm option and hit the Enter key to start the KDE Plasma installation process. This process will take some time. After completing this process, input the sudo reboot command to restart.
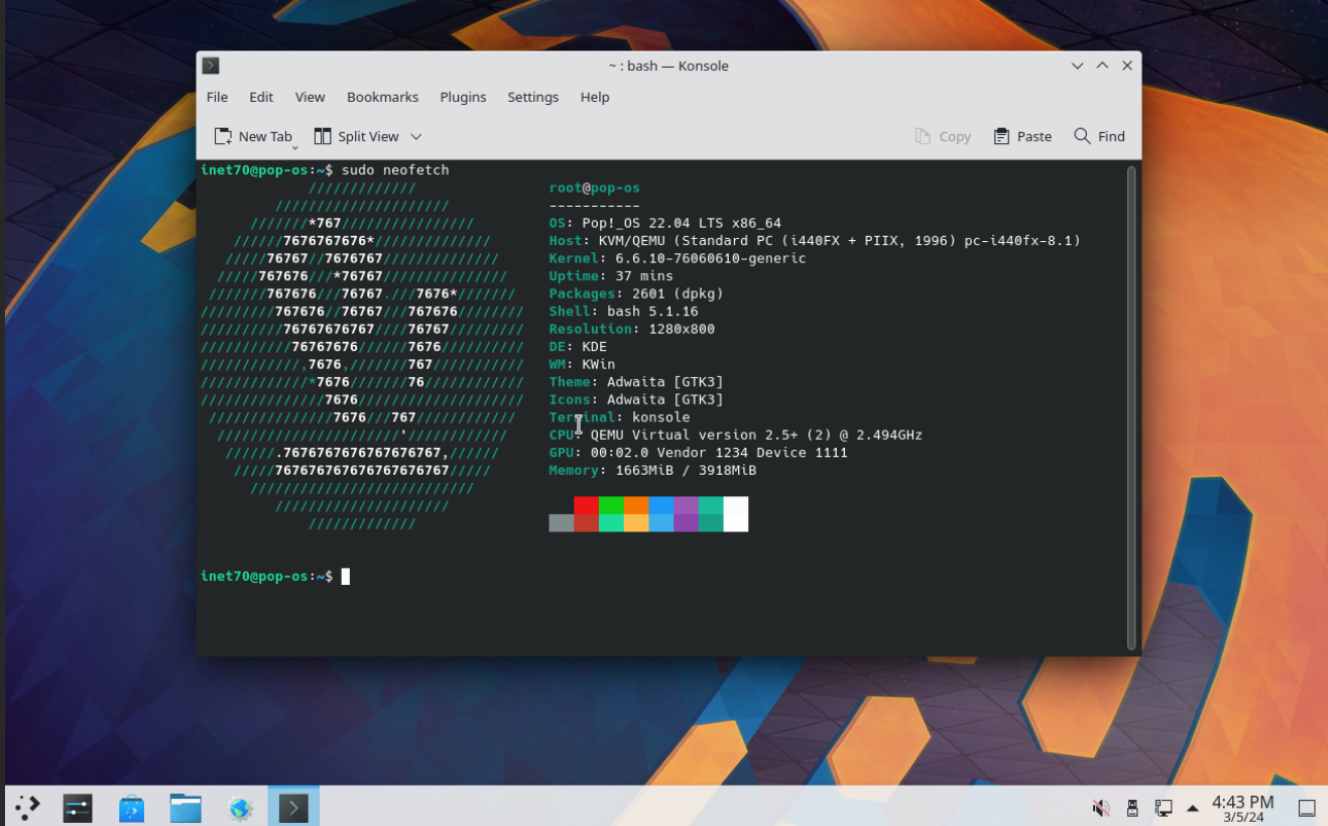
After restarting, you'll be redirected to the KDE Plasma lock screen. Input your current user password and enjoy KDE Plasma.
Switch Back to Default Pop OS Desktop
To switch back to the default Pop OS Desktop, first lock your computer screen. Inside the lock screen, at the top of the panel, you'll see a Session option. In this section, switch from "X11" to "Pop OS" and input your password to return to the Pop OS Desktop.