How to Start KDE Plasma from Command Line
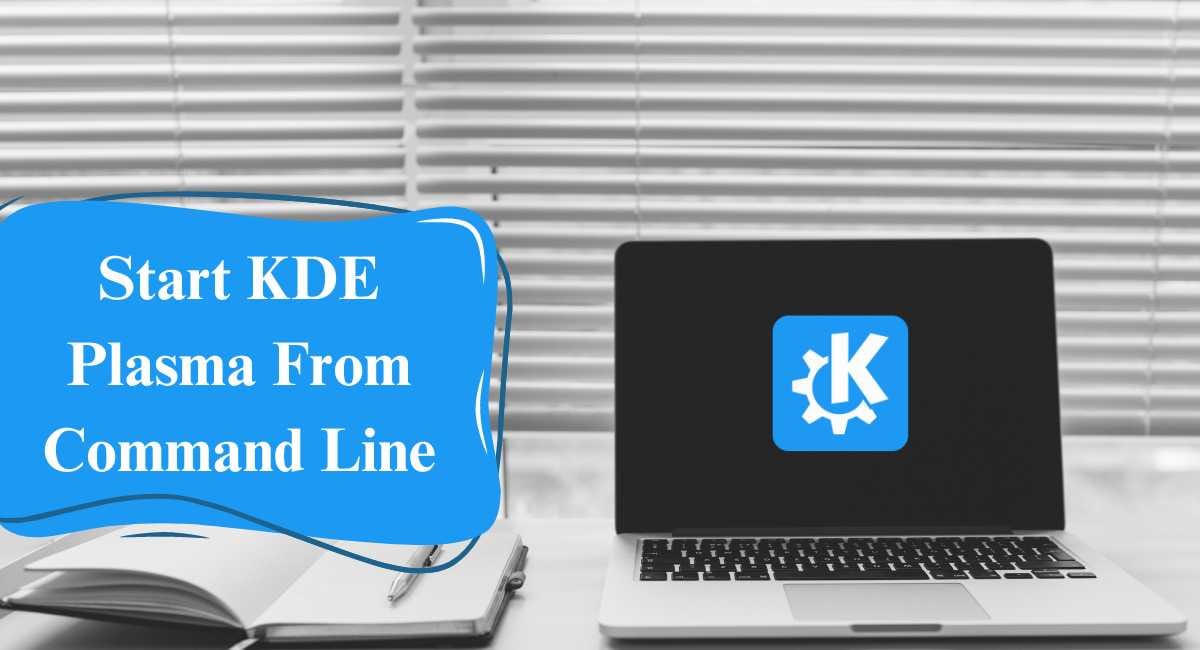
KDE Plasma is the most popular desktop environment for the Linux operating system. It provides a high-end desktop experience with graphics, software tools, and user performance. If you are currently using Gnome or any other desktop environment on your desktop and you'd like to use KDE Plasma without losing data by installing KDE Plasma from a disk image file, you can follow these steps to start KDE Plasma from the command line interface.
Install KDE Plasma
To install KDE Plasma on your device, you need a stable internet connection. This tutorial provides the installation process of KDE Plasma on Debian/Ubuntu, Fedora Linux/ Red Hat Enterprise Linux. If you're using a Linux server for installing KDE Plasma, you need to connect the server to the desktop for the GUI. If you are using a Linux distro on virtualization platforms like VMware Player, Virtualbox, and Proxmox, this method will still work.
Install KDE Plasma on Debian/Ubuntu
For Debian based systems, first update and upgrade all Ubuntu packages.
$ sudo apt install && sudo apt upgrade -y
After updating and upgrading all Ubuntu packages, install Tasksel on your system.
$ sudo apt-get install tasksel
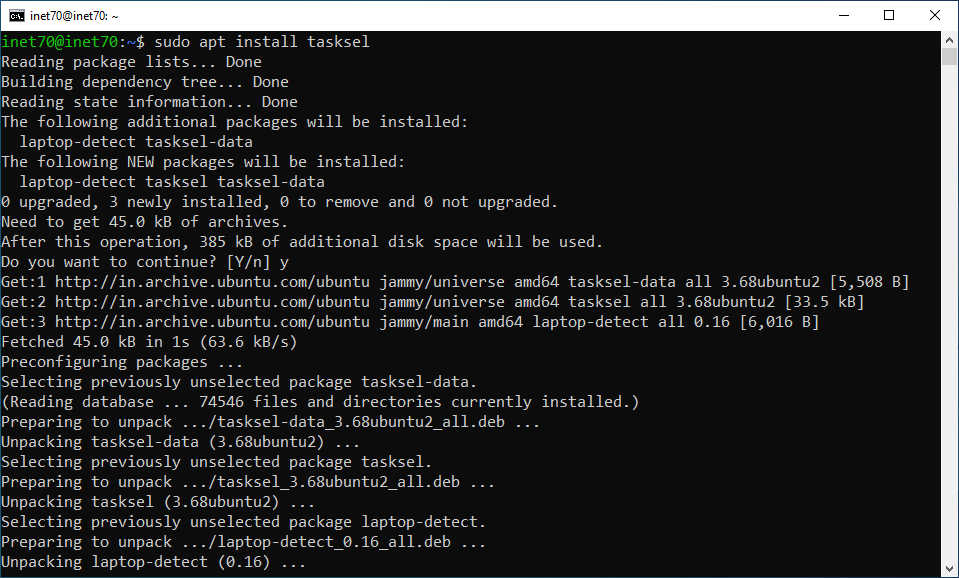
After installing Tasksel, run it.
$ sudo tasksel
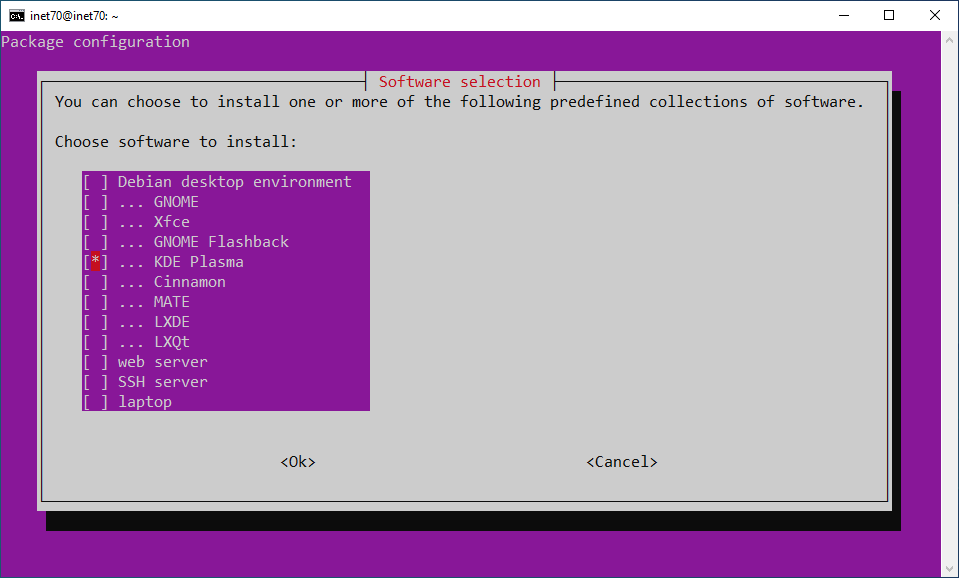
select "KDE Plasma" Desktop Environment by pressing the space key and hitting enter to start the KDE Plasma installation process. After the installation is complete, reboot the system to switch to KDE Plasma.
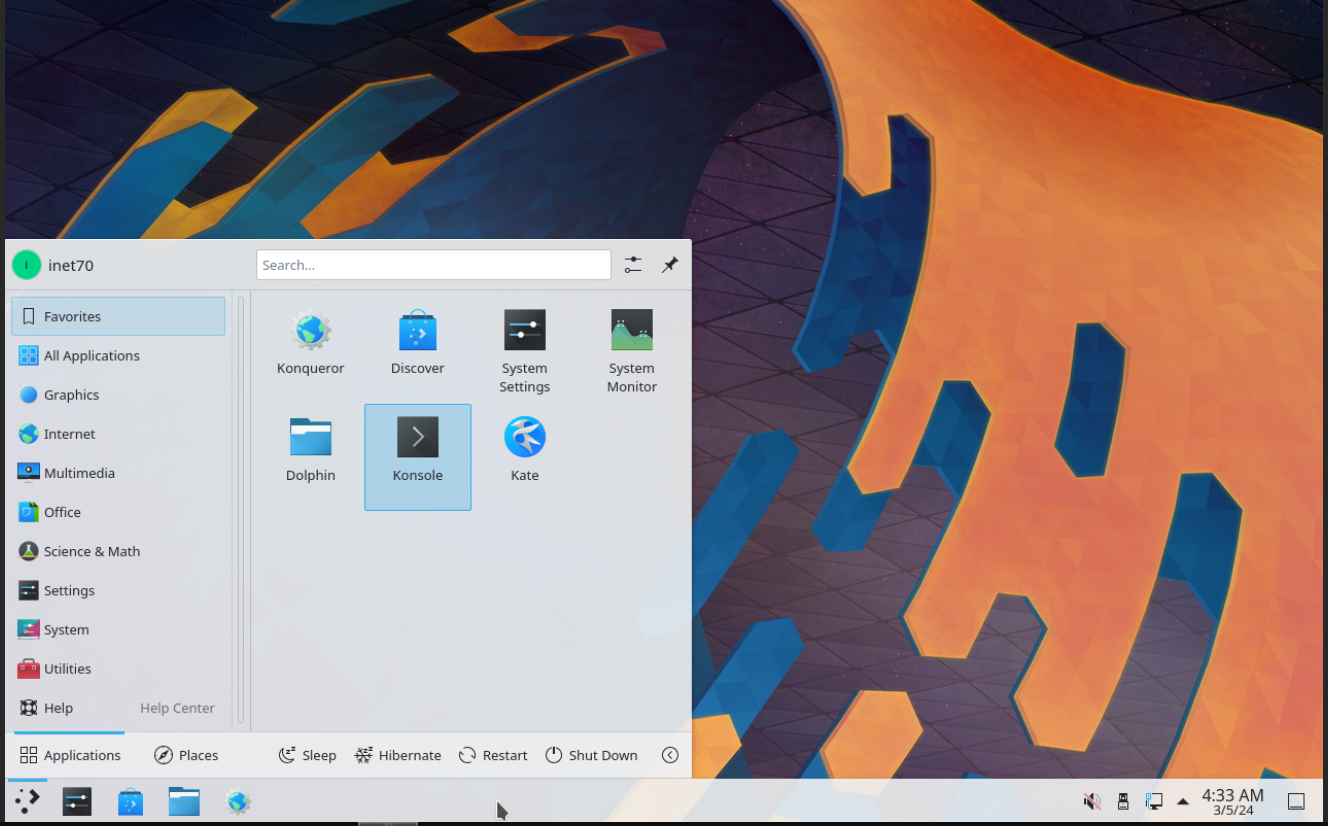
KDE Plasma is Successfully Installed in Debian/Ubuntu System.
Install KDE Plasma on Fedora System
If you're currently using Fedora services, input the given command to install the KDE Plasma desktop environment group in your system:
$ sudo dnf groupinstall -y "KDE Plasma Workstation"
This process takes some time to completely install the KDE desktop in Fedora. If you're using KDP Fedora Linux as a server and working over SSH, don't forget to attach the desktop to the hardware. For Fedora Cloud Server, you need to install the Remote Desktop Service.
Start KDE Plasma on RHEL
To start KDE Plasma on Red Hat Enterprise Linux, which is the most popular Linux Distro and not for beginners, input the command:
$ sudo yum groupinstall 'X Window System' 'KDE'
If you're an existing Gnome desktop user in RHEL Operating System, there's no need to install the X Window System, and you can input the given command sudo yum groupinstall "KDE". After inputting this command, it starts the KDE Plasma installation process.
Waiting For Complete the Installation Process then Reboot System and Enjoy KDE Plasma.

Comments ()