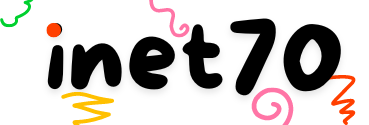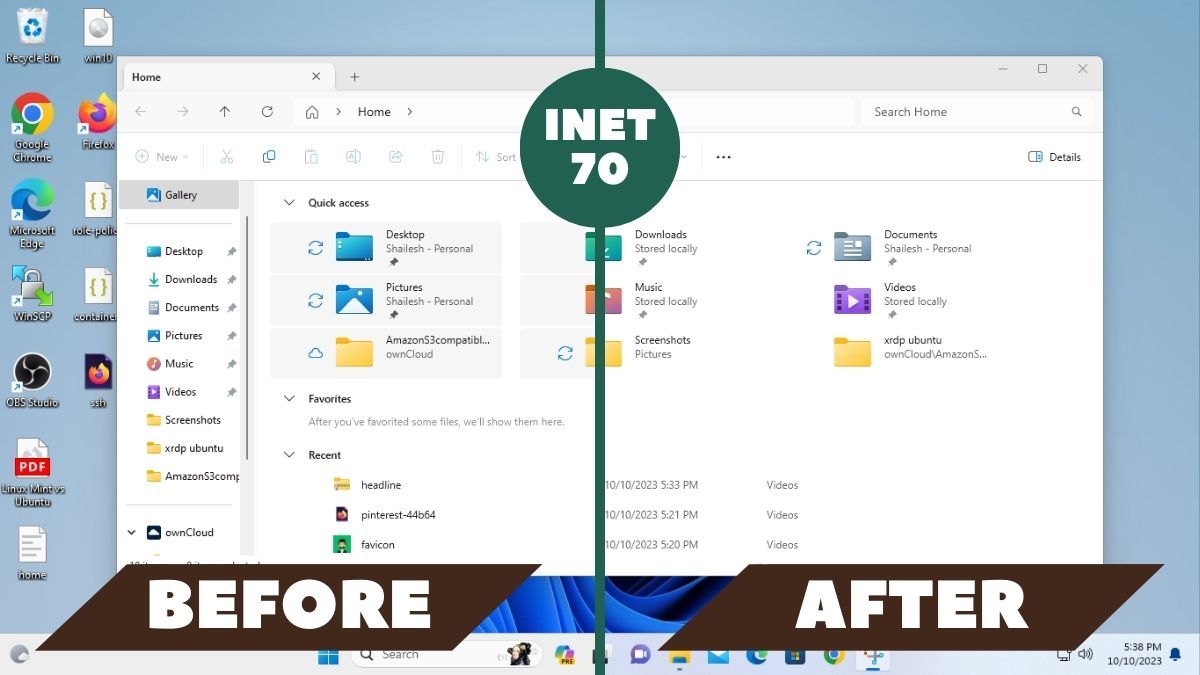When we use the Windows operating system, we cannot get the best user experience on a low-end PC. Windows provides the best performance and visual effects on graphics drivers like Nvidia and AMD. If our laptop is low-end, we may get the default display driver like VGA Desktop Driver. In this case, you can enable the visual effects for the Windows operating system to allow the best desktop experience.
Now let's cover the types of changes we can get on the Windows desktop.
What's new after these changes?
After applying these changes to the Windows desktop, you can see a blur effect on the login screen background when you enter your password. After logging in, you can see blur and transparent effects on the Windows taskbar and navigation. If you use the Microsoft Edge browser, these effects will be applied there as well. On the Windows desktop, when you try right-clicking, you will see a transparent effect on the menu.
On the Windows 11 operating system, there is a curved tab effect. This effect is granted by Microsoft, but it doesn't work on low-end hardware. Shadow effects show the tab hard minimize and maximize on the desktop. Now we can enable all effects in the Windows operating system.
Enable Visual Effect on Windows 11
please note that visual effects only work on Windows 10 and Windows 11. It's not available in lower versions of Windows. If you are using lower-end hardware or an old PC with 4GB of RAM, you should not try this as it may cause issues. If you have 8GB of RAM, you can start the setup process with me.
Now, go to the computer dashboard and press "Win + R" to open the Run option. In the Run section, type "regedit" and click on Run to open the Registry Editor.
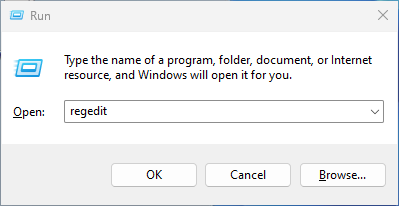
In the Registry Editor, navigate to "Computer > HKEY_LOCAL_MACHINE > SOFTWARE > MICROSOFT > Windows > Dwm".
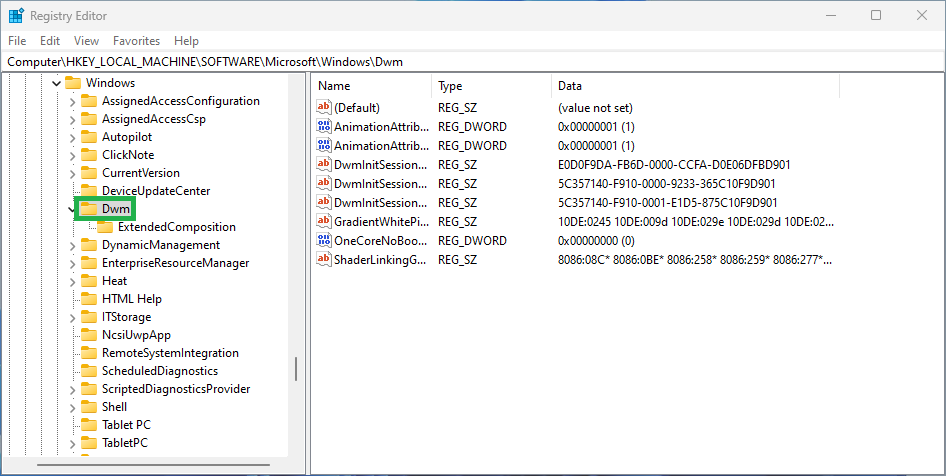
After reaching this directory, we need to add the "Effect Mode" key here. Right-click on the panel, select "New > DWORD (32-bit) Value". Give the name of this key as "ForceEffectMode". Right-click on this key, click on Modify, and input the value data as "2". In the Base section, select "Hexadecimal" and click OK.
Enable Force Effect Mode
Now, restart your Windows operating system.
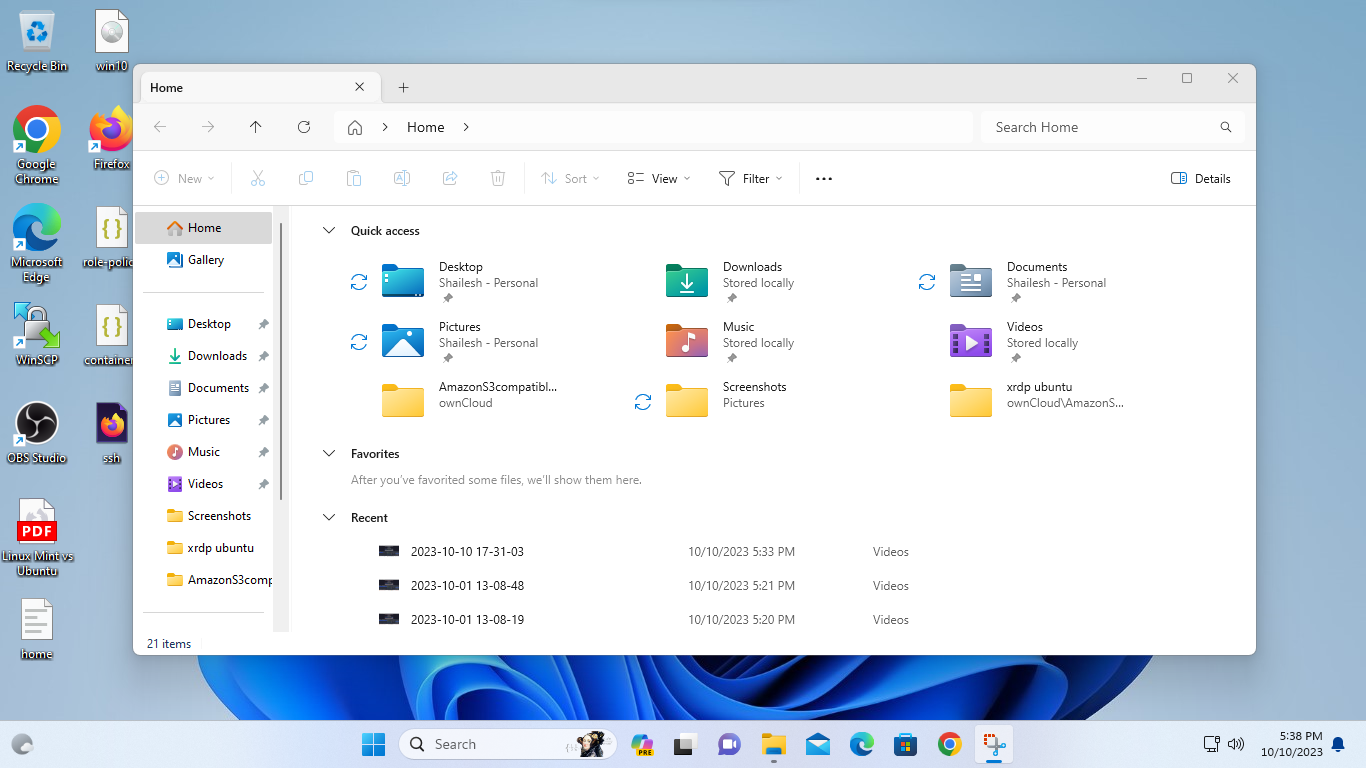
After these steps, you will see that all the animations and effects have been successfully applied to your computer.