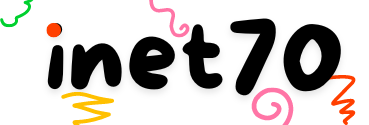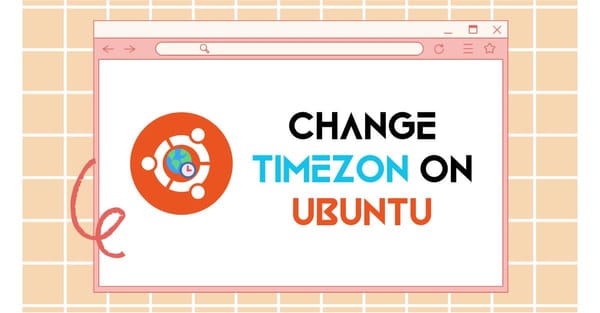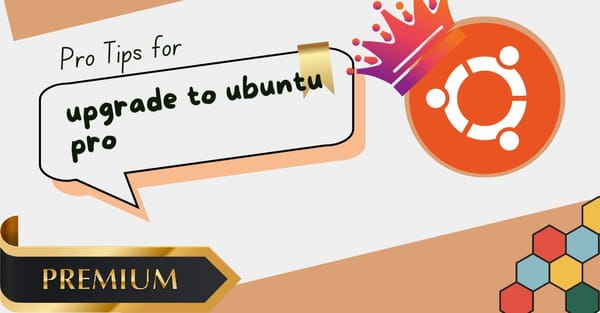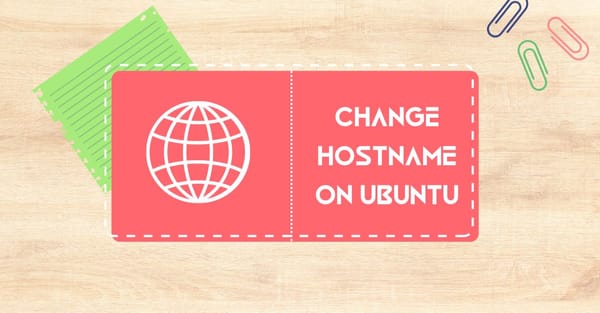Ubuntu is one of the best Linux distributions for programming and website development, but it does not provide a text editor or notepad that offers the best experience. If you are starting coding with external extensions and tools, then you should start coding using Visual Studio Code on the Ubuntu operating system. In this tutorial, I can give you step-by-step information to do it, and discuss the info for installing VSCode with officially and via Snap both methods.
Now we can try both methods with a step-by-step guide. For more information, stay at this content and start following the given instructions.
Install Vscode from officially Platform
First, download the official package for VSCode by visiting the VSCode platform on any browser. When you visit this platform, VSCode will detect your operating system and show two download options: the (.deb) package and the (.rpm) package. In our case, we are currently using Ubuntu software, so download the (.deb) package.
After downloading this package, go to the download directory and open the terminal in this directory. Install the package with the sudo dpkg command. It's one of the most popular methods. Now we can try one more.
Install Vscode from Snap
To download VSCode from the Snap Store, it's one of the easiest methods. For installation, go to the App Center from the Ubuntu desktop or app menu, then search for code.
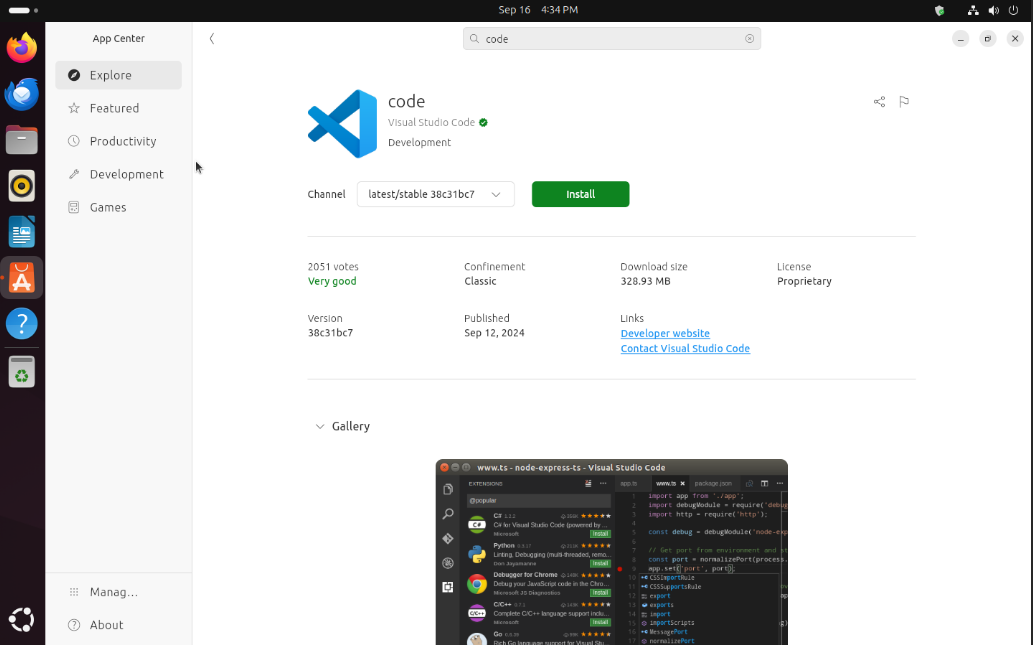
After searching, you will see the Code software from Microsoft officially marked by a green tick, meaning it's trusted. Then click the install button, which will ask for your current user password. Now input your password to authenticate this step, and the installation process will start.
If you use the base model of the Ubuntu desktop during the installation process, then you can show limited software on your desktop. In these types of cases, where Firefox Browser and Snap Store are not available, open the Terminal on your desktop and input the given command:
$ sudo snap install code --classic
Here, --classic is required to start the installation. Now install your needed software and enjoy it. Use the same command to install Firefox; just replace "code" with "firefox," and there is no need for --classic.