Install KDE Plasma on Debian 12 for Best Desktop Experience
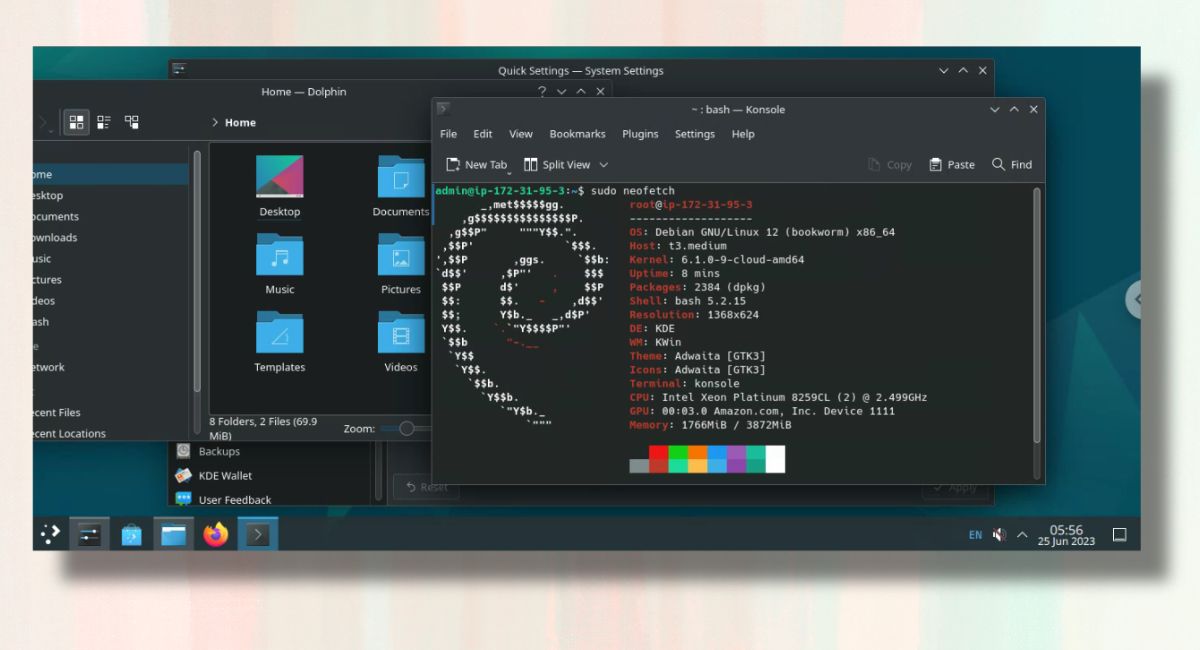
👋 Hello friends, welcome to inet70. Today, I will guide you on how to install KDE Plasma on Debian 12 (Bookworm). Here, I will use tasksel to install KDE Plasma on Debian 12 Gnome Desktop.
Introductions
KDE Plasma is available in the latest version of KDE Plasma 5.27. In this Linux distribution, KDE Plasma is available with Shell 5.2.15. KDE provides the best desktop user experience. You can run a professional desktop UI in KDE Plasma. It includes the app store and other important tools in KDE Plasma. You can edit videos and photos with KDE Plasma editors. This UI is much better compared to the Gnome desktop. In this GUI, all the software works smoothly without any critical errors. KDE Plasma’s team is fully focused on animations and effects. It provides a powerful desktop experience.
Now, we can try this on Debian 12 Bookworm desktop using tasksel. Follow the following installation process to perfectly install on Debian 12.
Install KDE Plasma on Debian 12
This installation process is too easy. First, update and upgrade all Ubuntu packages with the following command:
sudo apt update && sudo apt upgradeInstall KDE Plasma with Tasksel
After putting this command, hit the enter key to start this process. After completing this process, install tasksel with:
sudo apt install tasksel
After running this command in the terminal, you will be asked for yes/no. Then, press y to start the installation process. Run tasksel with the following command:
sudo tasksel
After putting this command, you can show the tasksel dashboard in the terminal. You can move down and go to the KDE Plasma option and press the space key to select KDE Plasma. After selecting, you can show the [*] option at KDE Plasma. Press the enter key to start the KDE Plasma installation process. This process takes about 10 minutes. You can wait now and then follow the next step.
Move to KDE Plasma
After putting this command, you can show the tasksel dashboard in the terminal. You can move down and go to the KDE Plasma option and press the space key to select KDE Plasma. After selecting, you can show the [*] option at KDE Plasma. Press the enter key to start the KDE Plasma installation process. This process takes about 10 minutes. You can wait now and then follow the next step. Follow this last step to move to the KDE Plasma desktop environment. I am so excited for this last step. Just lock your Debian desktop screen and go to the password login page. On this page, you can show the settings icon on the bottom right side. Click on this option and select the KDE Plasma option, then login to the Debian account.

This is the best ever Debian 12 KDE Plasma desktop. You can enjoy it and make your desktop look cool. 😎

Comments ()