Install Kubuntu Desktop (Kde Plasma) on Ubuntu Operating System
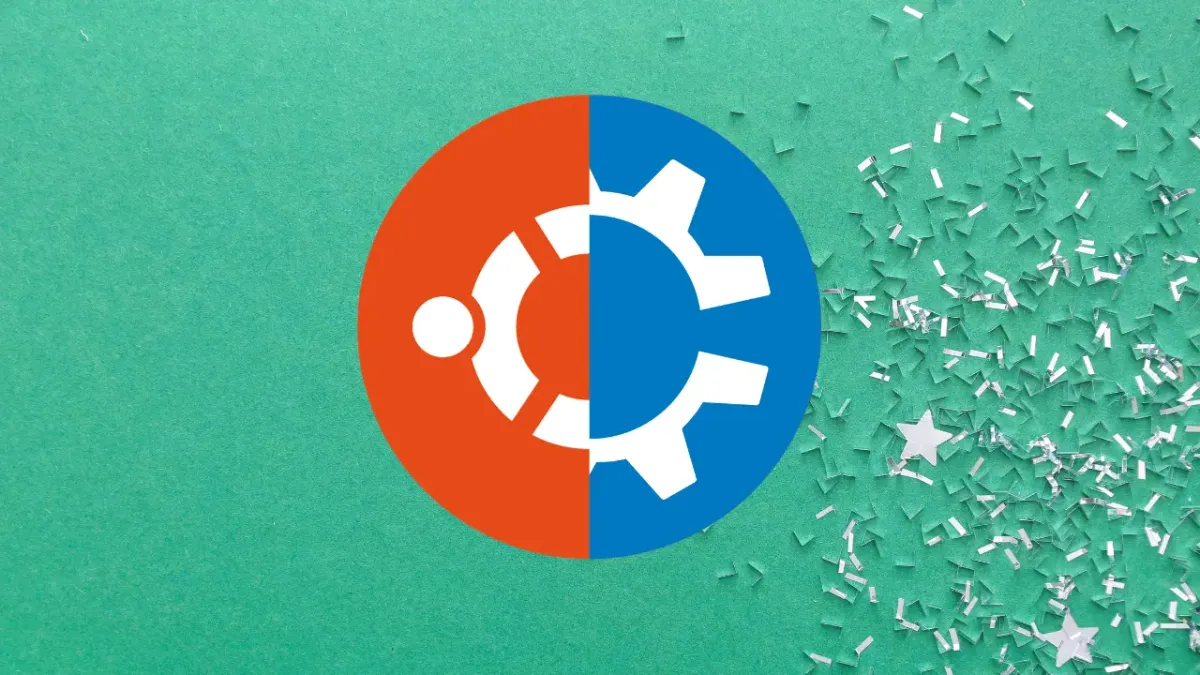
Ubuntu provides the Gnome Desktop as a default operating system. The Gnome Desktop is good, but if you need to test or work on the Kubuntu desktop, then you can follow this tutorial for an easy way to install the Kubuntu Desktop Environment on Ubuntu desktop.
Kubuntu is a short form of KDE Plasma Desktop Environment in the Ubuntu Operating System. It is a flavor of Ubuntu Desktop Environment. To use this project, you need an Ubuntu Desktop, 30 GB free space, a fast internet connection, and 20 GB minimum RAM in your system. Follow all the steps to use Kubuntu Desktop and Ubuntu Desktop both at the same time. Now we can start the configuration process.
Install Kubuntu Desktop
Now go to your Ubuntu Desktop. In my case, I have the latest Ubuntu 23.10 system. Before installing Kubuntu Desktop, update and upgrade all Ubuntu packages with the following commands:
$ sudo apt update && sudo apt upgrade -y
During the update and upgrade package process, you need to confirm that your Ubuntu system is currently connected to the internet. Our next step is to install the Kubuntu Desktop Environment with the following command:
$ sudo apt install kubuntu-desktop
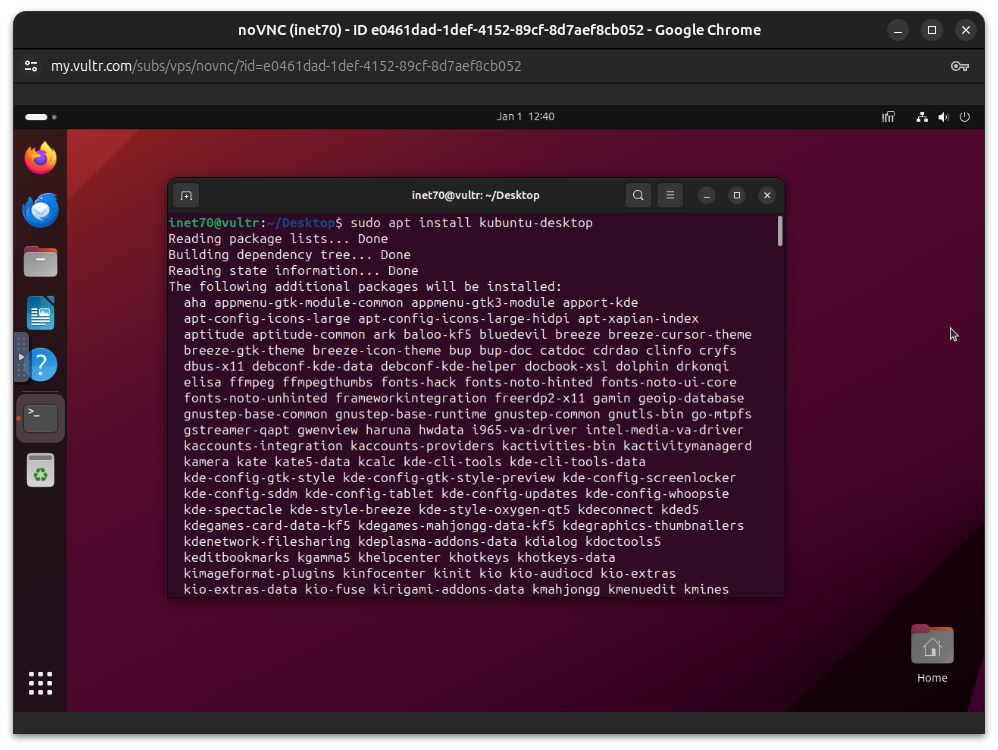
After entering this command, you will be asked to confirm with yes or no. Then put 'y' to continue the package downloading and installation process. After downloading all the packages, your system will ask you to select the display manager.
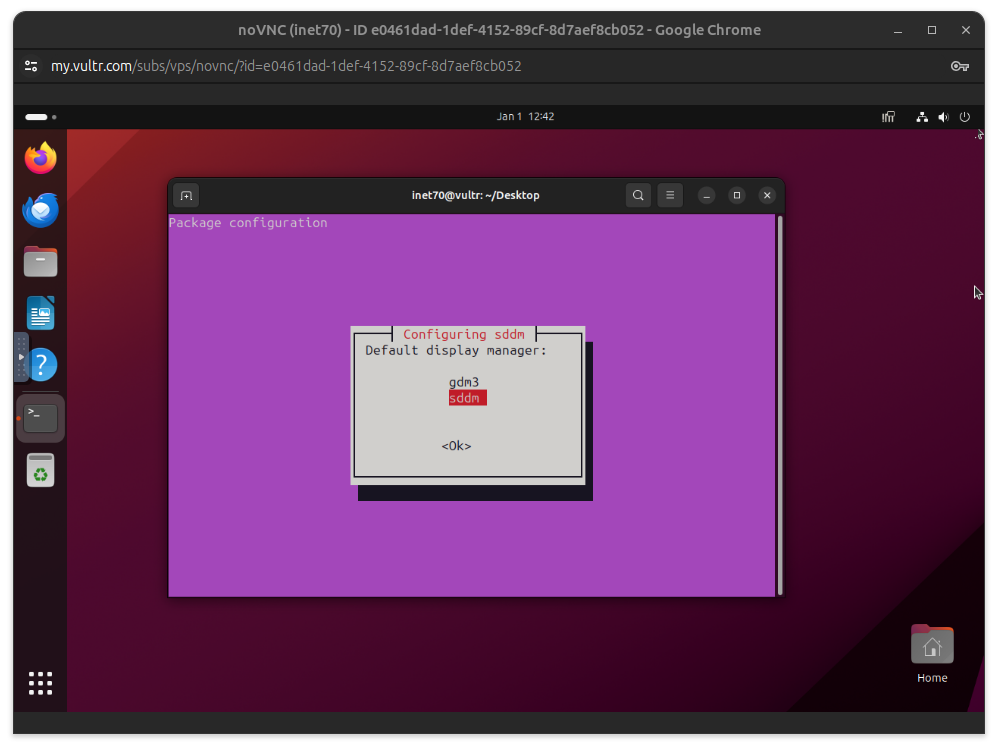
For Kubuntu Desktop, select the SDDM as the default display manager and start the installation process. This process takes about 15 minutes for extracting and installing packages. If it's done, then restart your Ubuntu server with the sudo reboot command. Then, from the Ubuntu lock screen, you are automatically redirected to the Kubuntu Desktop. Enjoy your Kubuntu Desktop without any problem and 100% safe.
Switch back to Ubuntu Desktop
To switch back to Ubuntu Desktop from the Kubuntu lock screen, just click on the "Desktop Session Option" at the bottom right side to show the list of all available display environments.
Switch Back to Ubuntu Desktop
From this list, select the Ubuntu option and log in with your password. Then you are redirected to the Gnome Desktop.

Comments ()