How to Install Xubuntu 23.10

Xubuntu is one of the flavors of Ubuntu. It's available with the XFCE desktop environment for Linux. It works with low memory requirements and offers fast performance. Xubuntu supports GTK and the latest XFCE Desktop. It is a lightweight Linux distribution. This tutorial provides a complete guide to install Xubuntu on a computer, desktop, or virtualization platform.
Install Xubuntu
To install the Xubuntu operating system, you need a minimum of 2GB RAM, 25GB storage, and a 64-bit architecture processor. If you are using Xubuntu on a desktop, then create a bootable pendrive of Xubuntu using Rufus. If you are using Xubuntu as a virtual machine, then create the VM with minimum requirements and boot from the disk image file.
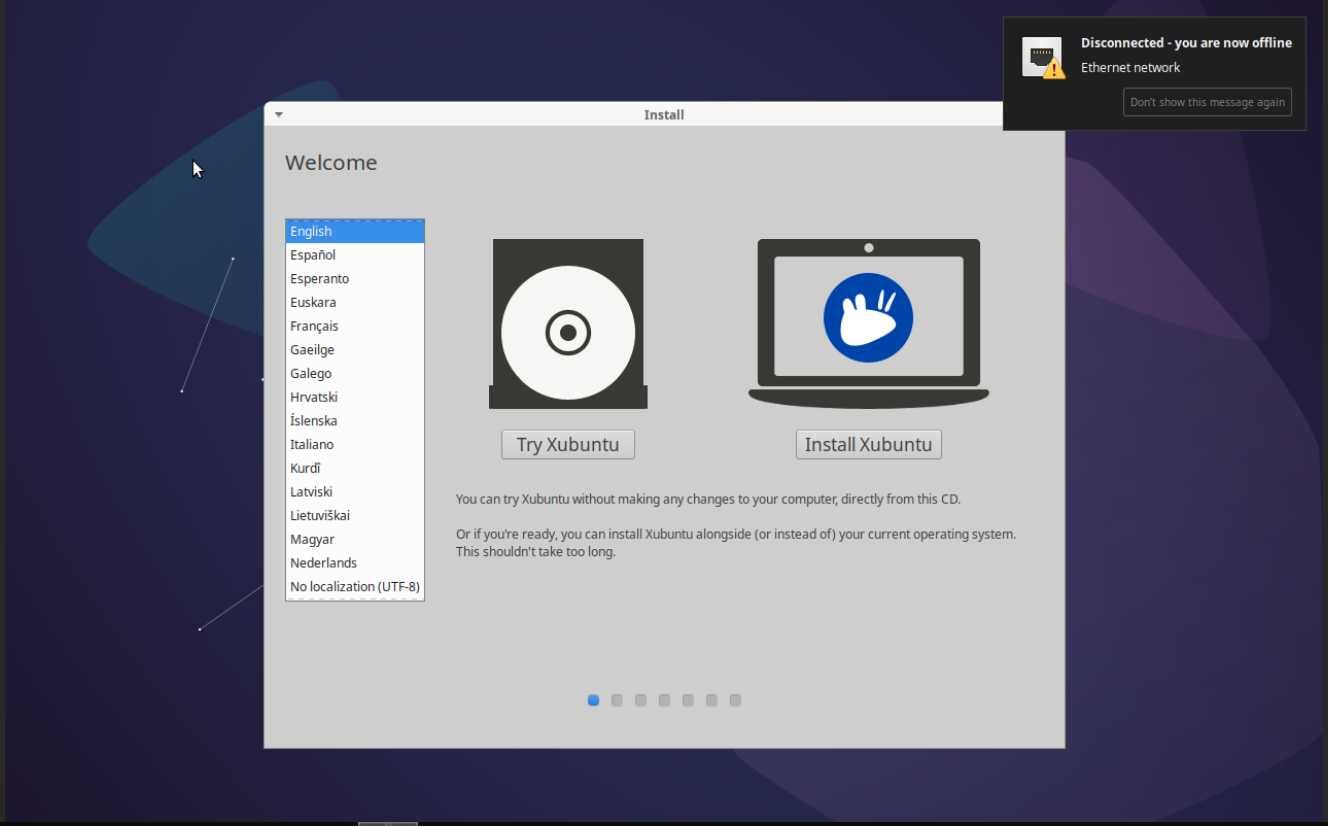
After booting, you will see the welcome page on the desktop. Here two options Try Ubuntu and Install Ubuntu are shown. If you want to try Xubuntu without installing, then click on the "Try Ubuntu" option. If you are here for installing Ubuntu, then select the "Install Ubuntu" option.
After selecting installation, you will be directed to the keyboard layout page. Here you can select the language and click on the continue button.
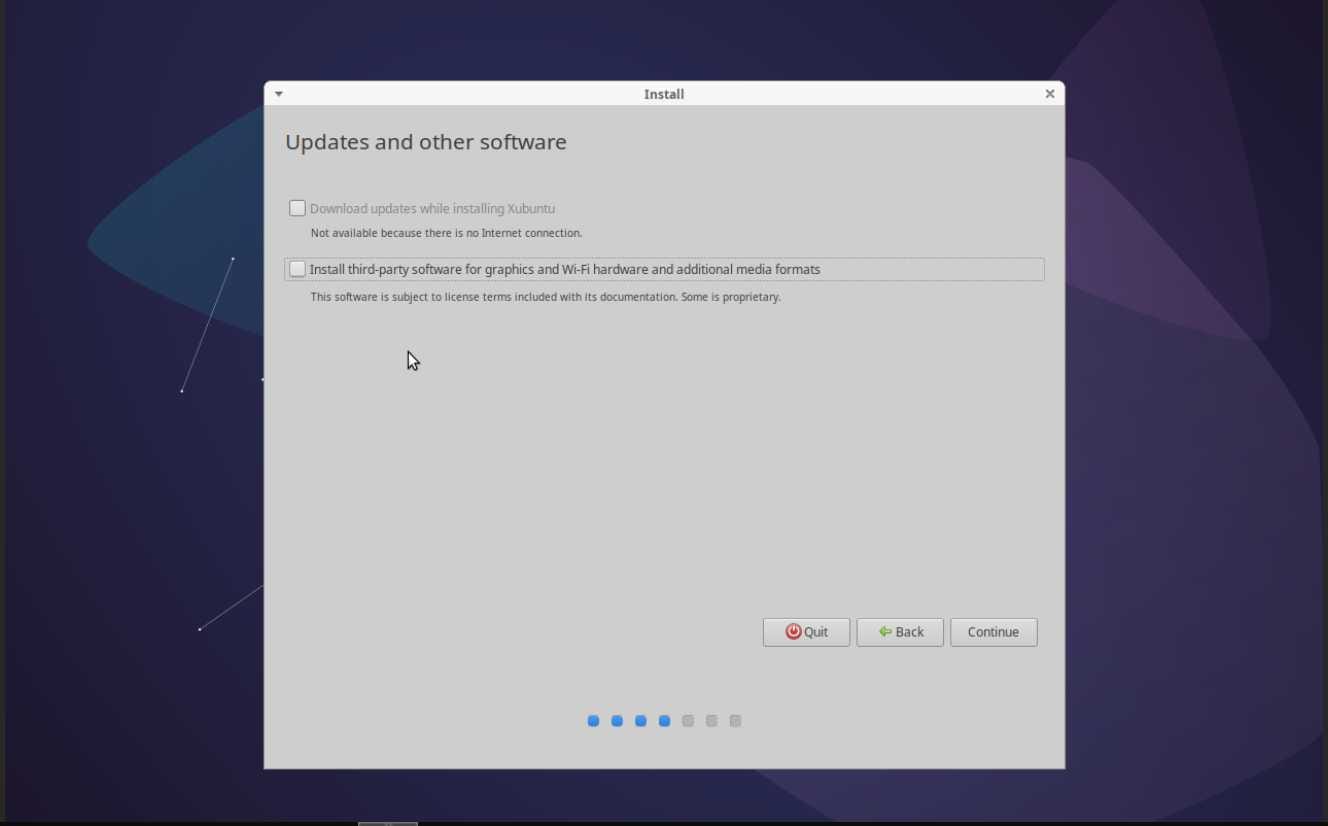
After completing this step, you will see the updates and other software page. If you are connected to the internet, then select download updates, install third-party software, and additional drivers. This is an optional step and is not required. If you are done, then click on the continue button.
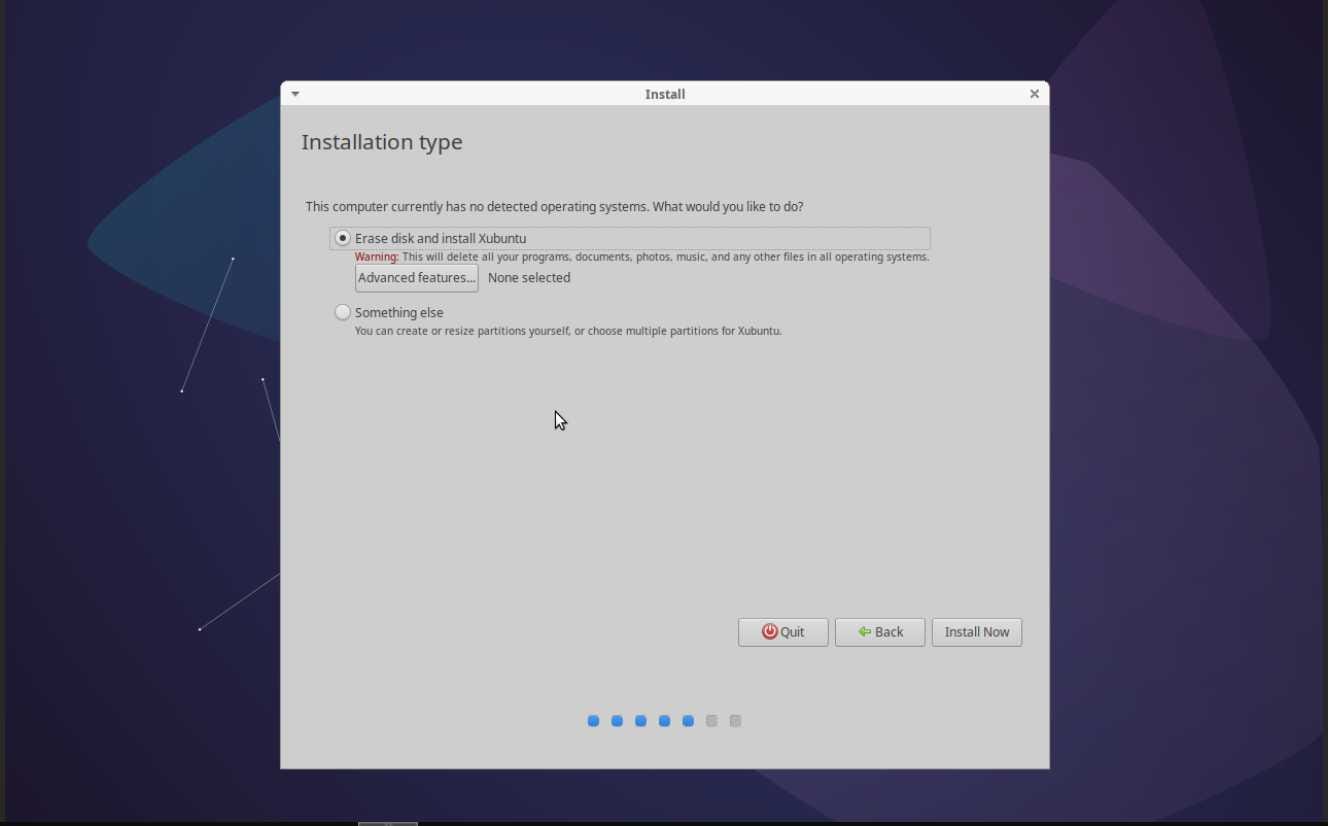
In the next page, you will see the installation type. In this page, select Erase Disk and Install Xubuntu option then click on the Install Now option to show the select disk type to continue.
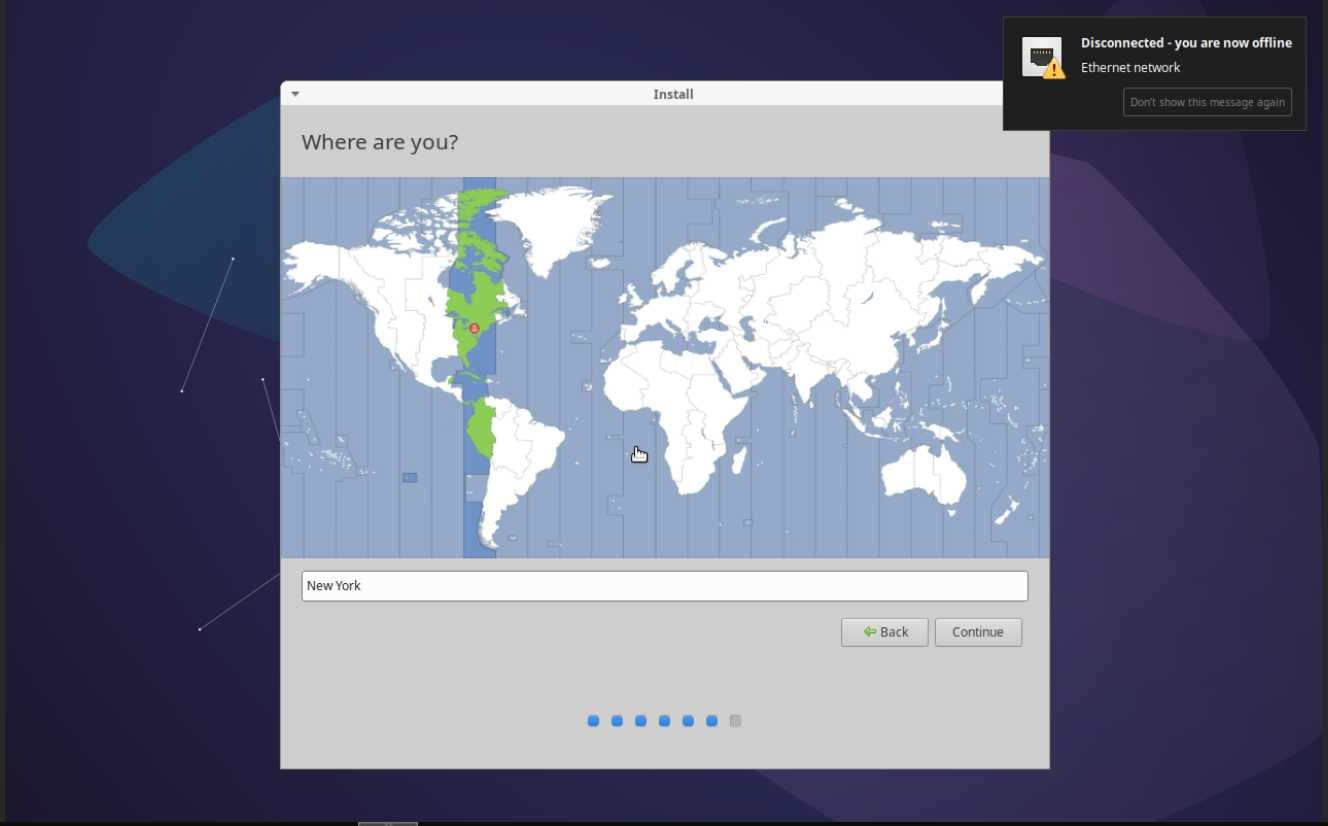
In the next page, you will see the option to select your location. In this page, select your location to set the timezone according to your location and click on the continue button.
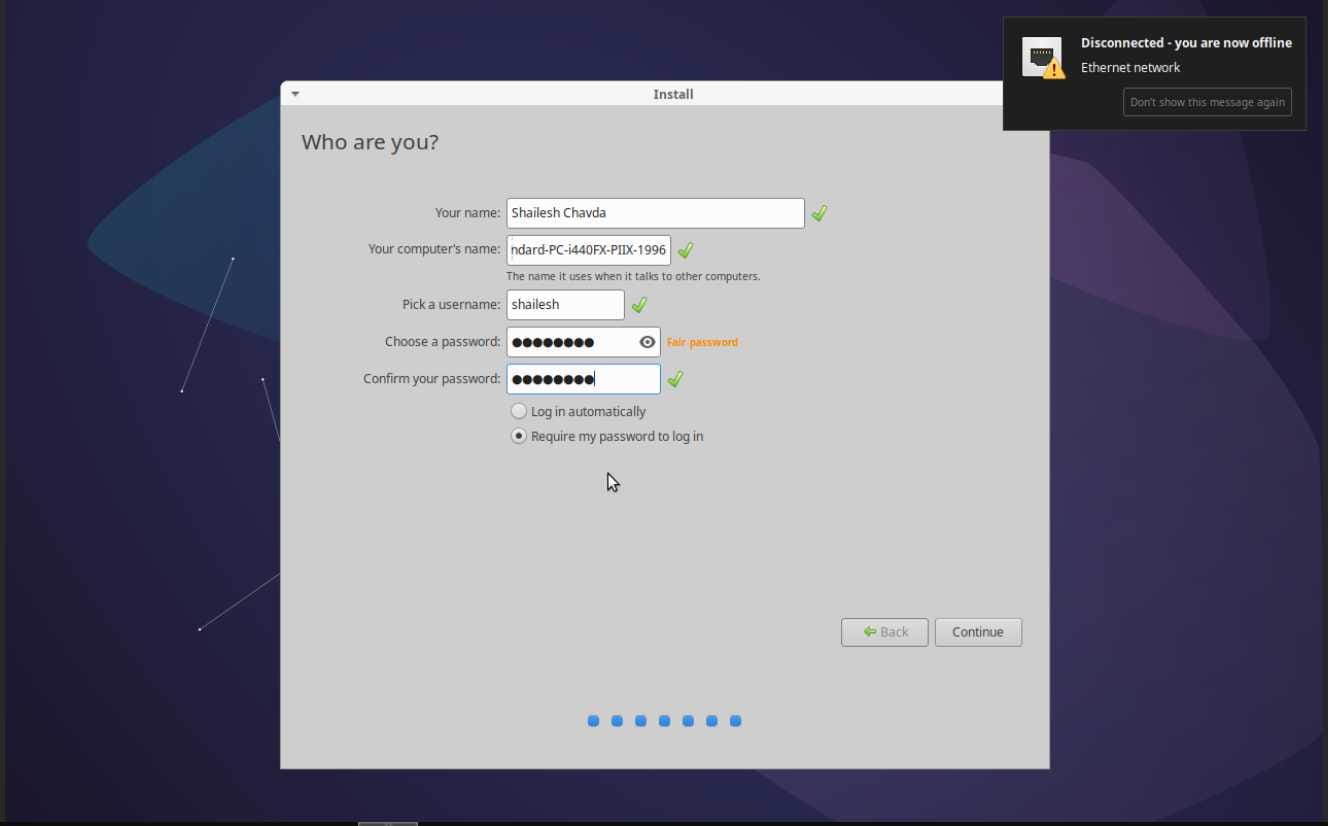
In the next page, you will see "Who are you?" Inside of this page, input your username and password. Create and verify your name, your computer's name, pick your password. Make sure all the information is marked with a green tick.
Here you can choose two options: Login automatically or require my password for login. You can input according to your need then click on continue.
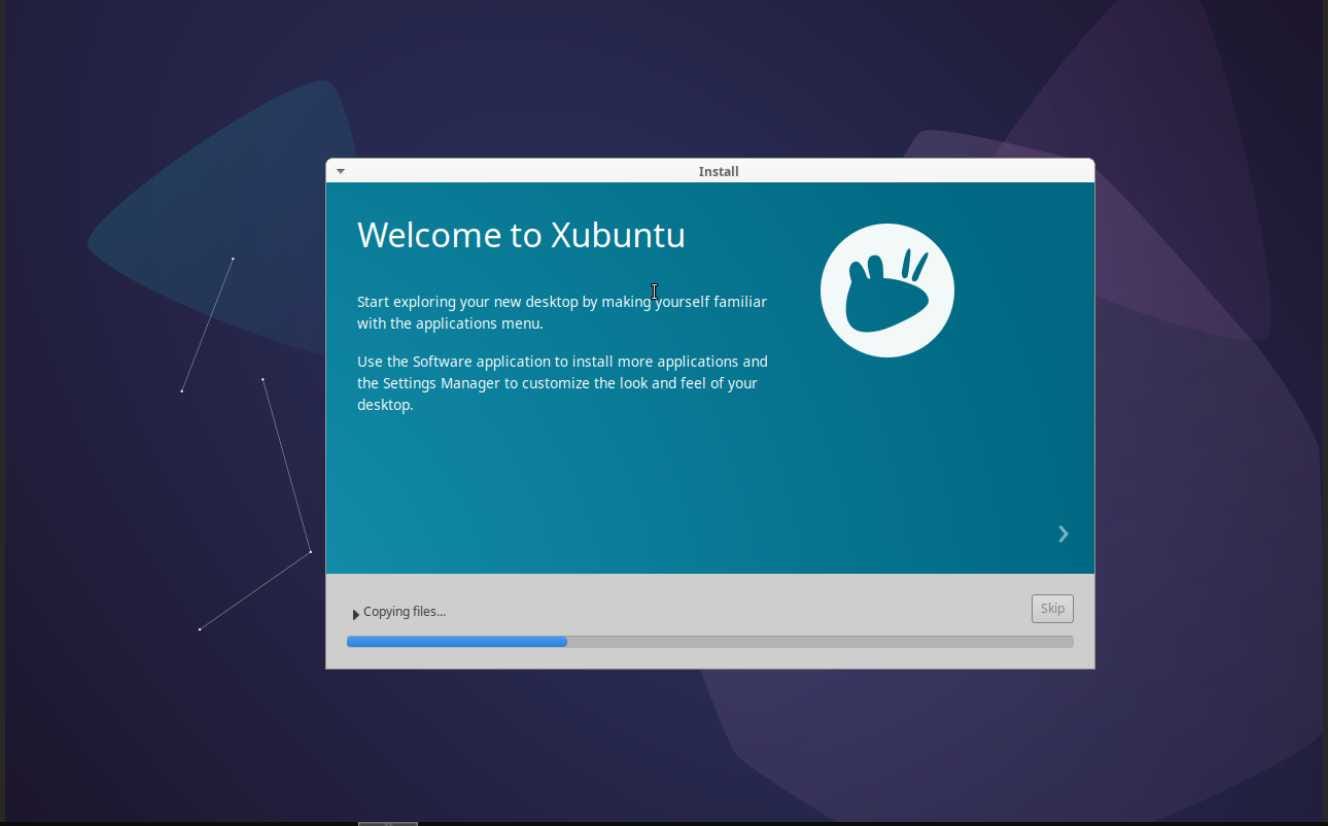
This is the last option. Here your Xubuntu installation process is started. You can wait about 15 minutes for the installation process to complete. After the installation is complete, reboot the system and remove the installation media.
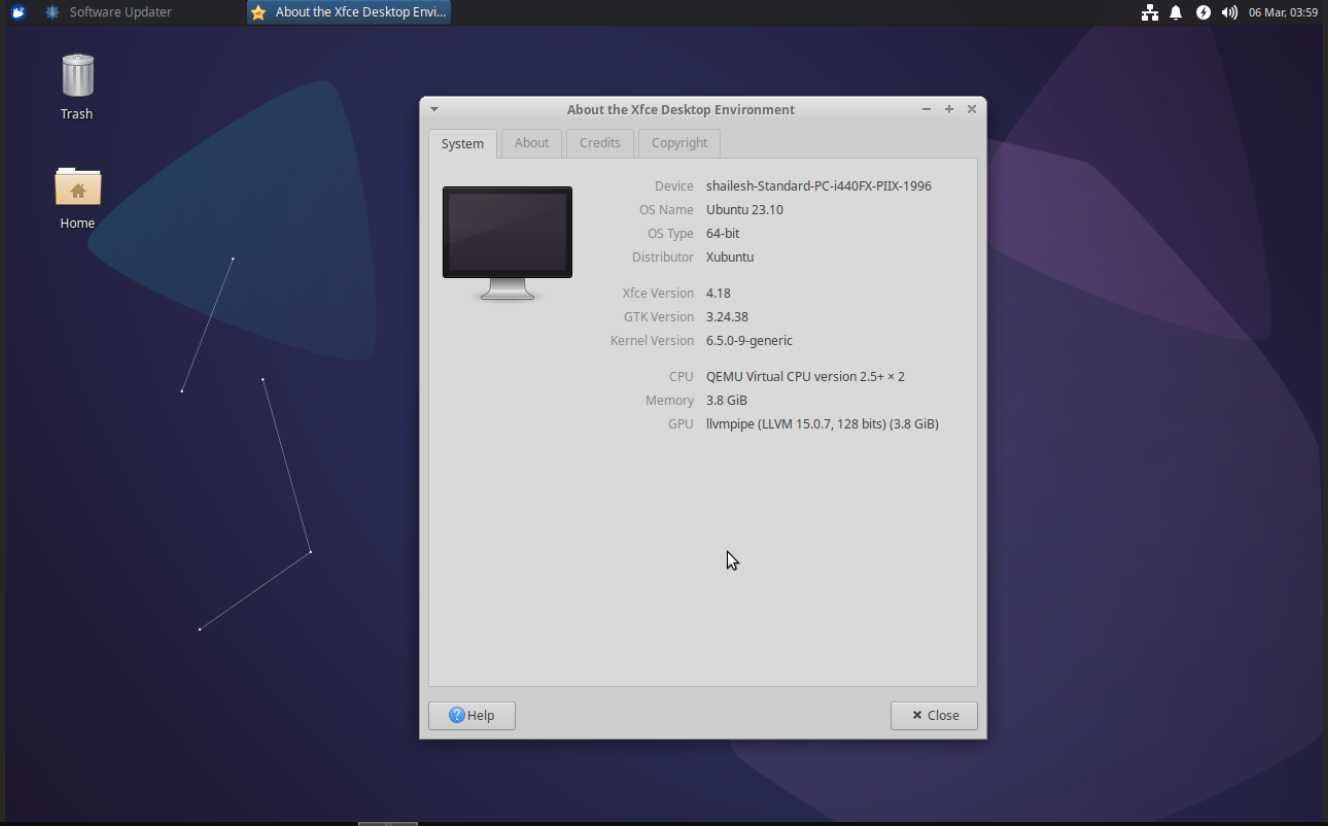
Now, Xubuntu is successfully installed on our system. Now you can enjoy the Xubuntu system.

Comments ()