How to Install xfce in Debian 12

XFCE is a lightweight Desktop Environment in Linux. It can support low RAM devices without facing any lags and errors. It's supported in all Linux distributions. If you are an existing user of another desktop environment like KDE Plasma, Gnome Desktop, and you want to try this in your Linux distro, follow my steps. In my case, I am currently using Debian 12.
At Debian 12 Installation Process If you try with GUI, it will ask for a Desktop Environment. By default, Debian starts with the Gnome Desktop. In this step, I use the same method but with a small difference: it starts with the terminal.
Install Xfce in Debian
For installing XFCE, we need tasksel. Tasksel is a popular tool for downloading Desktop Environments, SSH Tool, web Server, and more services through the Linux terminal. Now we need to first update all our Debian system's packages. Just open the terminal and input the given command:
$ sudo apt update && sudo apt upgrade -y
This will update and upgrade all Ubuntu packages. It may take some time. Once you've updated and upgraded all packages, install tasksel with the given command:
$ sudo apt-get install tasksel -y
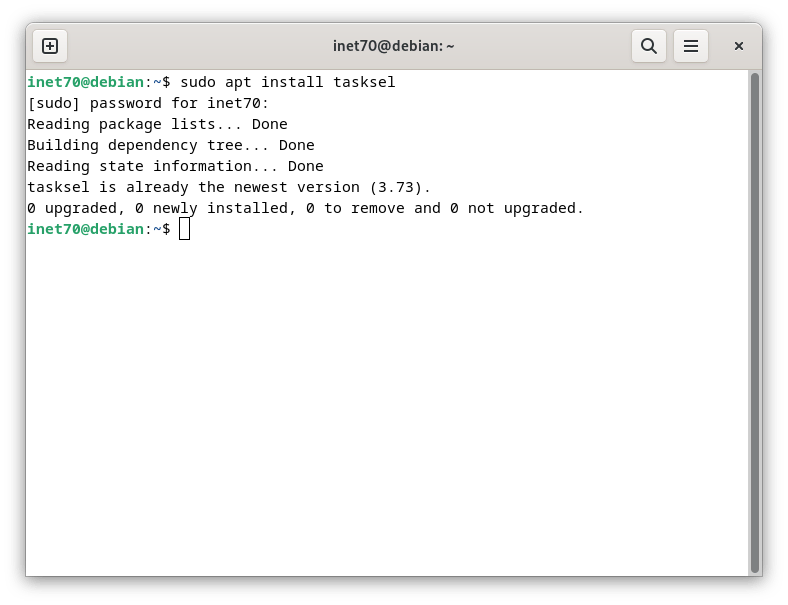
After installing tasksel, start the XFCE package installation process.
Install Xfce
Just open tasksel. Inside of tasksel, you can see many Desktop Environments like Gnome, KDE Plasma, LXDE, XFCE, and more. To open tasksel, input sudo tasksel command in the terminal.
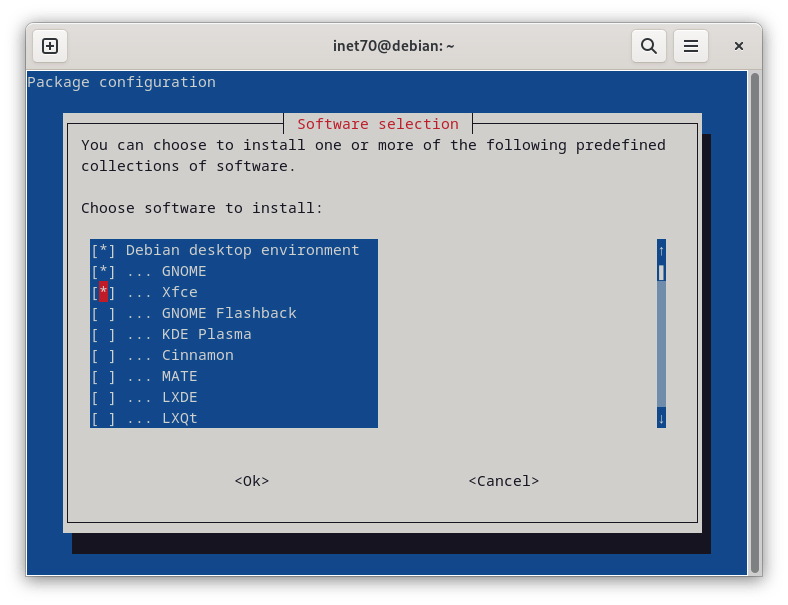
From the screenshot, you can see multiple Desktop Environments. In the list, select XFCE and hit the enter key to start the installation process. This process takes about 25 minutes for downloading and installing packages. When you're done, input "sudo reboot" to reboot the system.
Access Xfce on Debian
After rebooting, you'll be redirected to the lock screen. The lock screen is the best position for switching to other Desktop Environments in Linux. You can see a small settings icon on the lock screen.
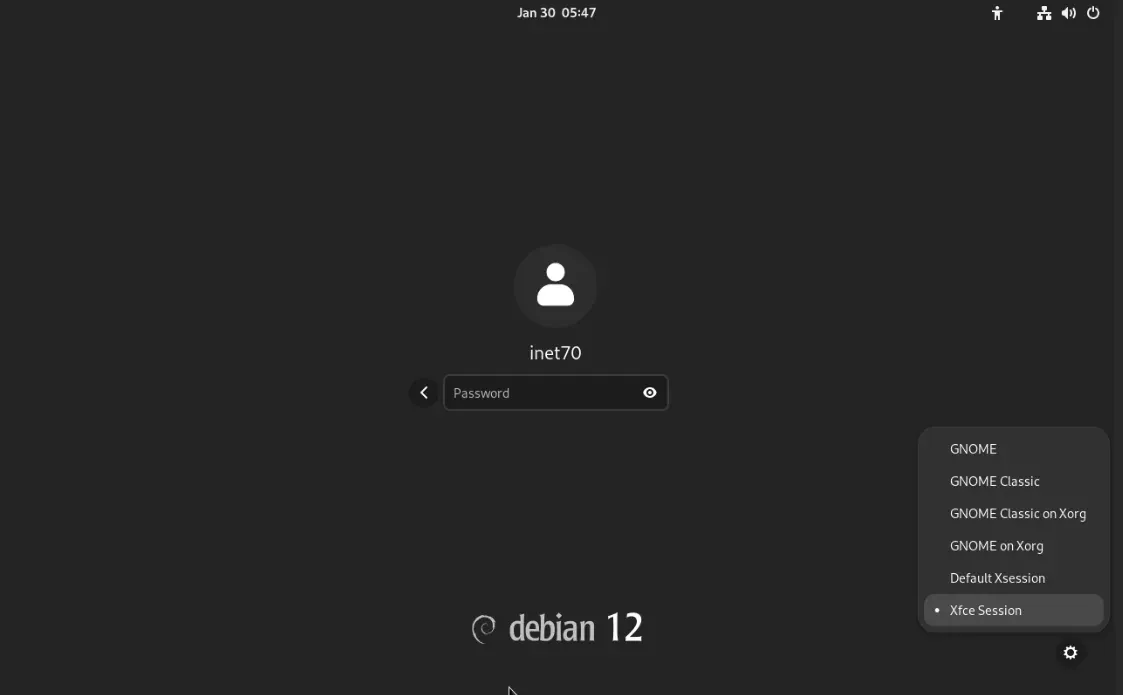
Open the settings icon and select XFCE, then input your password and log in to the XFCE Desktop.
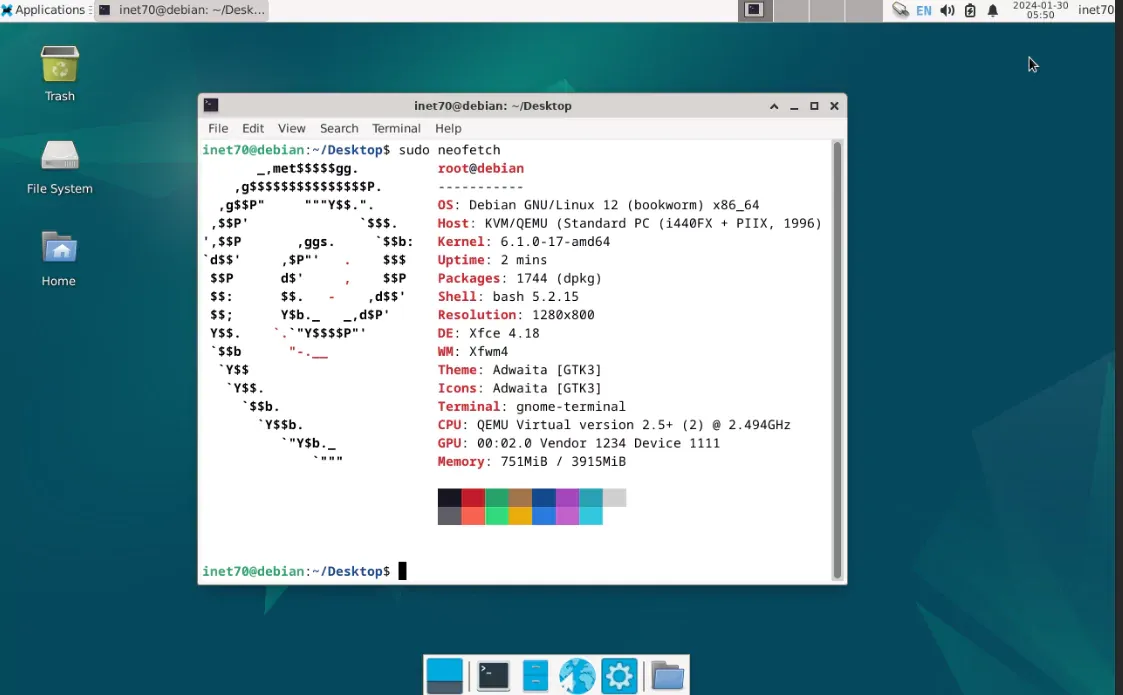
From the screenshot, you can see that I have successfully switched to the XFCE desktop. To move back to the Gnome Desktop, follow the same method.
Comments ()