How to Install Nobara Linux 39
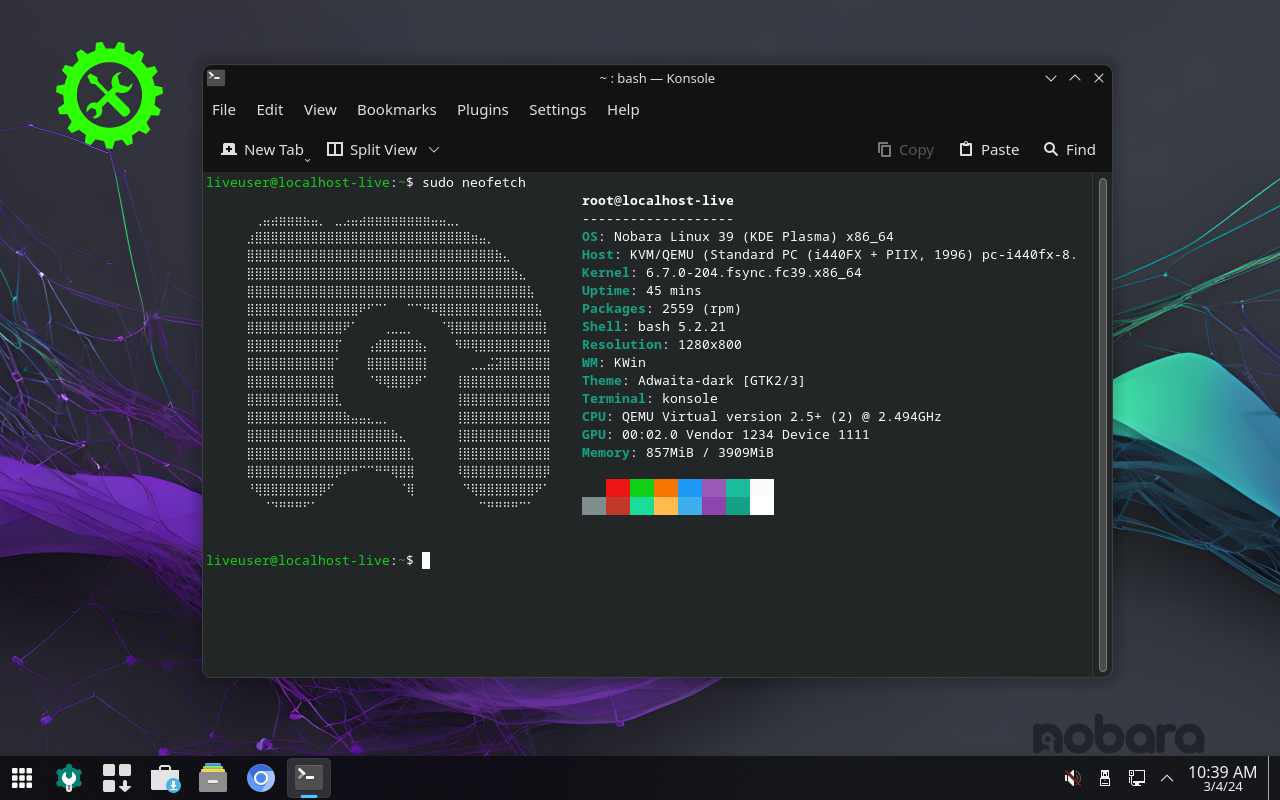
Nobara is the most popular Linux distro for gaming. It's based on the Fedora operating system and works with the DNF package manager. If you are interested in playing games and doing any high graphics activity, you can follow my steps to install Nobara Linux on your computer, laptop, or virtualization platform. Before starting, we need to understand some basic knowledge about Nobara Linux.
Nobara Linux
Nobara Linux is Fedora's alternative operating system with a gaming experience. It's available with KDE Plasma and Gnome desktop environments. At this time, you can get Nobara Linux 39 with the best gaming experience with Steam and support for the Nvidia graphics driver to play heavy games.
In short, it provides everything you need as a Linux user. Now we will get some more information, requirements, and the installation process step by step.
Requirements
For installing Nobara Linux, you need 2GiB of RAM but I recommend using 4GiB RAM. You need 25GiB free storage on your computer. For a gaming setup, you need a graphics card and more storage and RAM in your device. For booting code on a computer, you need a USB driver with 16GB storage.
Install Nobara Linux
This installation process is easy and similar to Fedora installation. First, you need to make a bootable Nobara Linux pen drive if you are installing on a computer. For making a bootable pen drive, you can use Rufus. In my case, I installed Nobara Linux on my Proxmox server. I have configured all the hardware steps already, so we can jump to the desktop. If you are using a desktop, then boot from the pen drive.
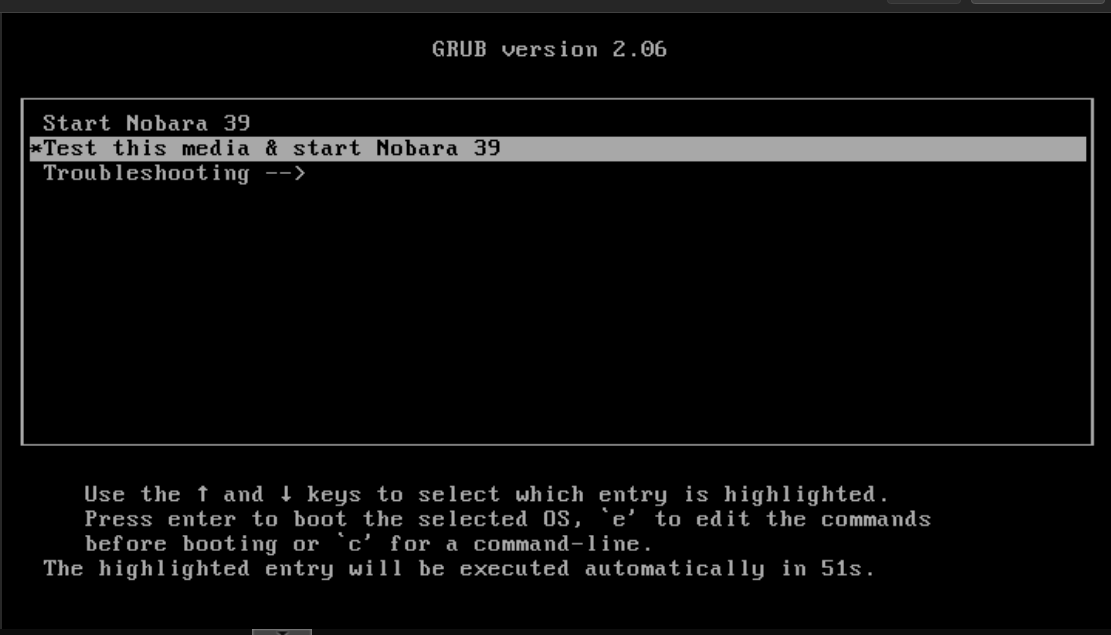
After booting, first, you will see the grub boot menu. From this menu, you get two options: 1. Start Nobara 39 and 2. Troubleshooting. If you do not apply any changes within 1 minute, it will automatically boot to Nobara Linux.
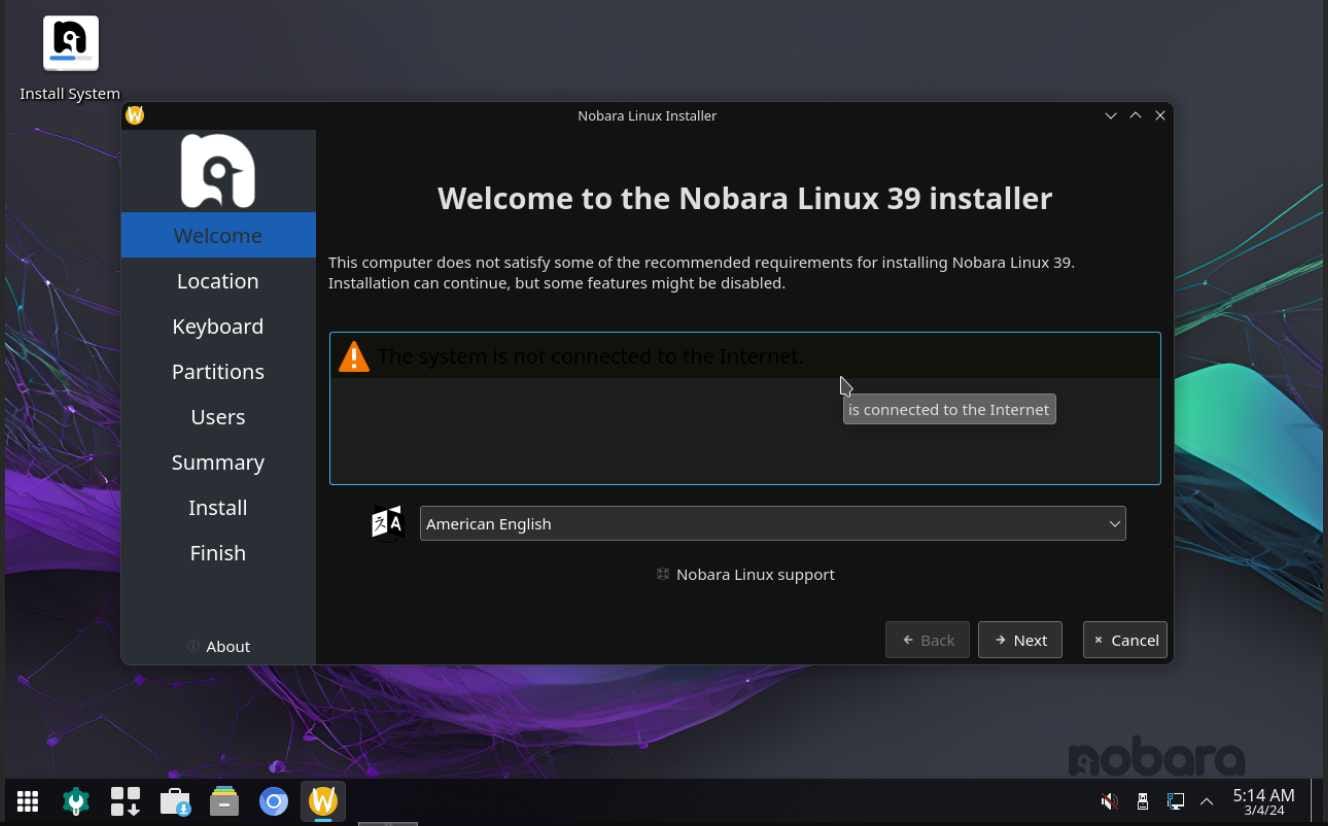
After booting, you will see the installer welcome page with a beautiful desktop interface. Here you will see one error symbol. This symbol says the system is not connected to the internet. Click on the next button to move to the next page.
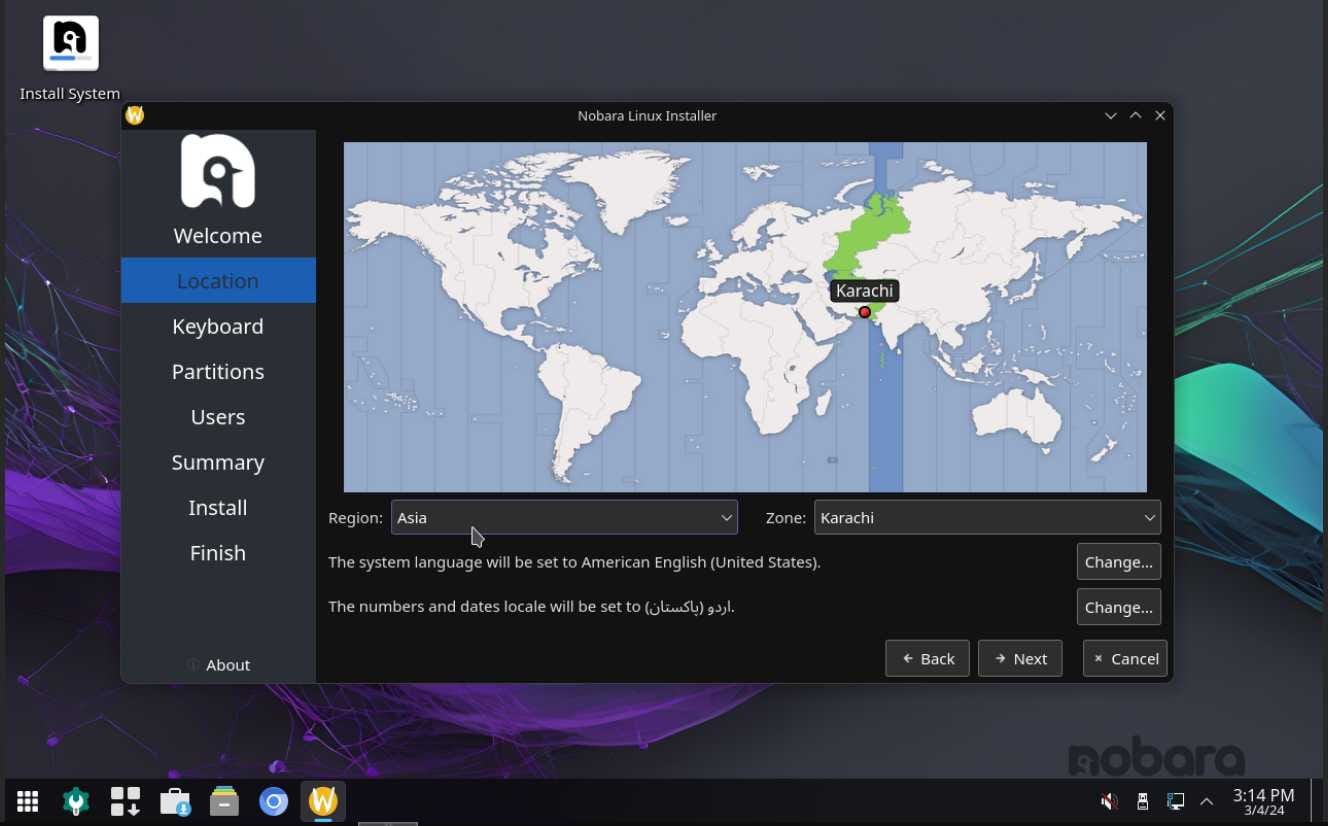
From this page, you can select your language and region. You can select your location. It helps to input the region and zone manually. From the selected zone, the setup time zone is set automatically. Then move to the next step to select the keyboard and layout of your keyboard.
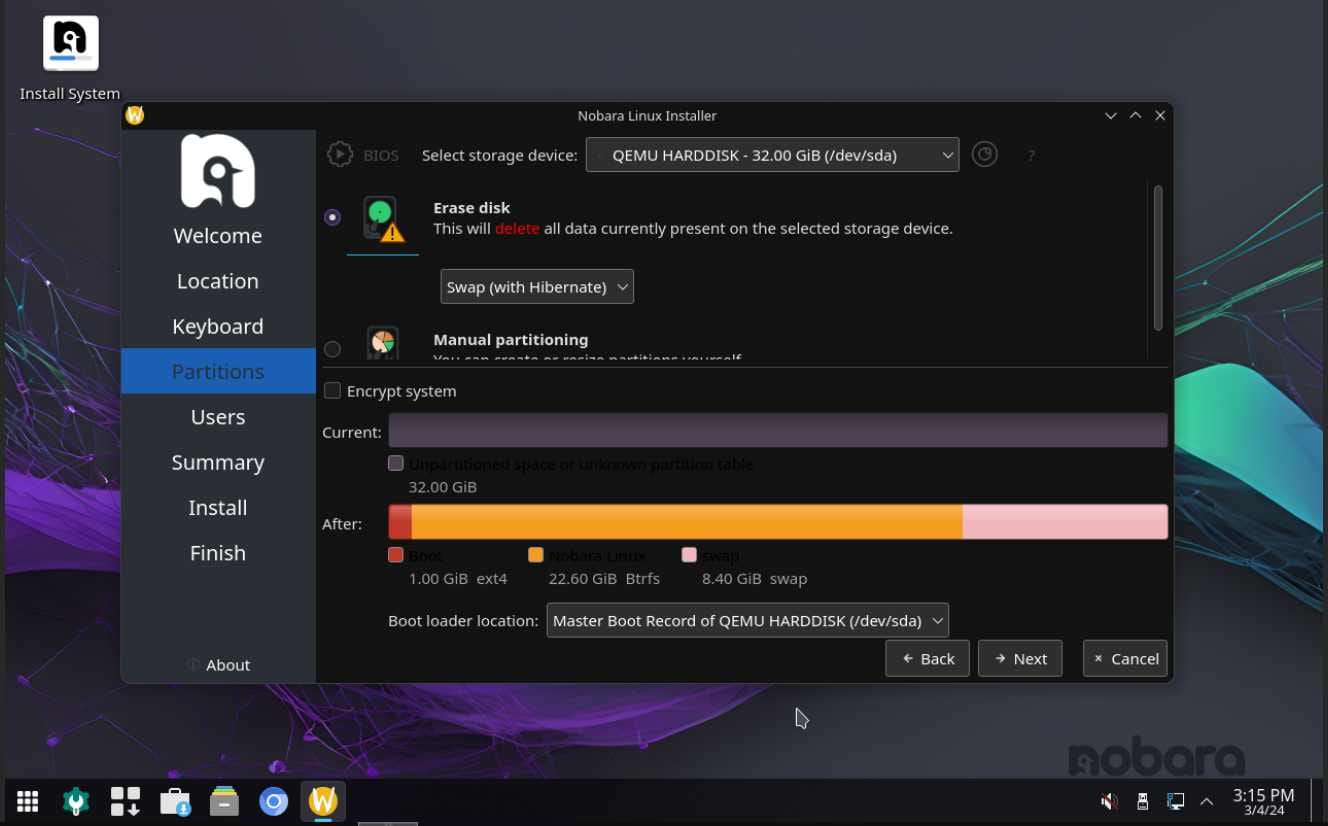
The next page is most important. If you have multiple disks attached to your hardware, select the specific disk where you want to install Nobara Linux. After selecting the disk, check the "Erase Disk" option and move to the next step.
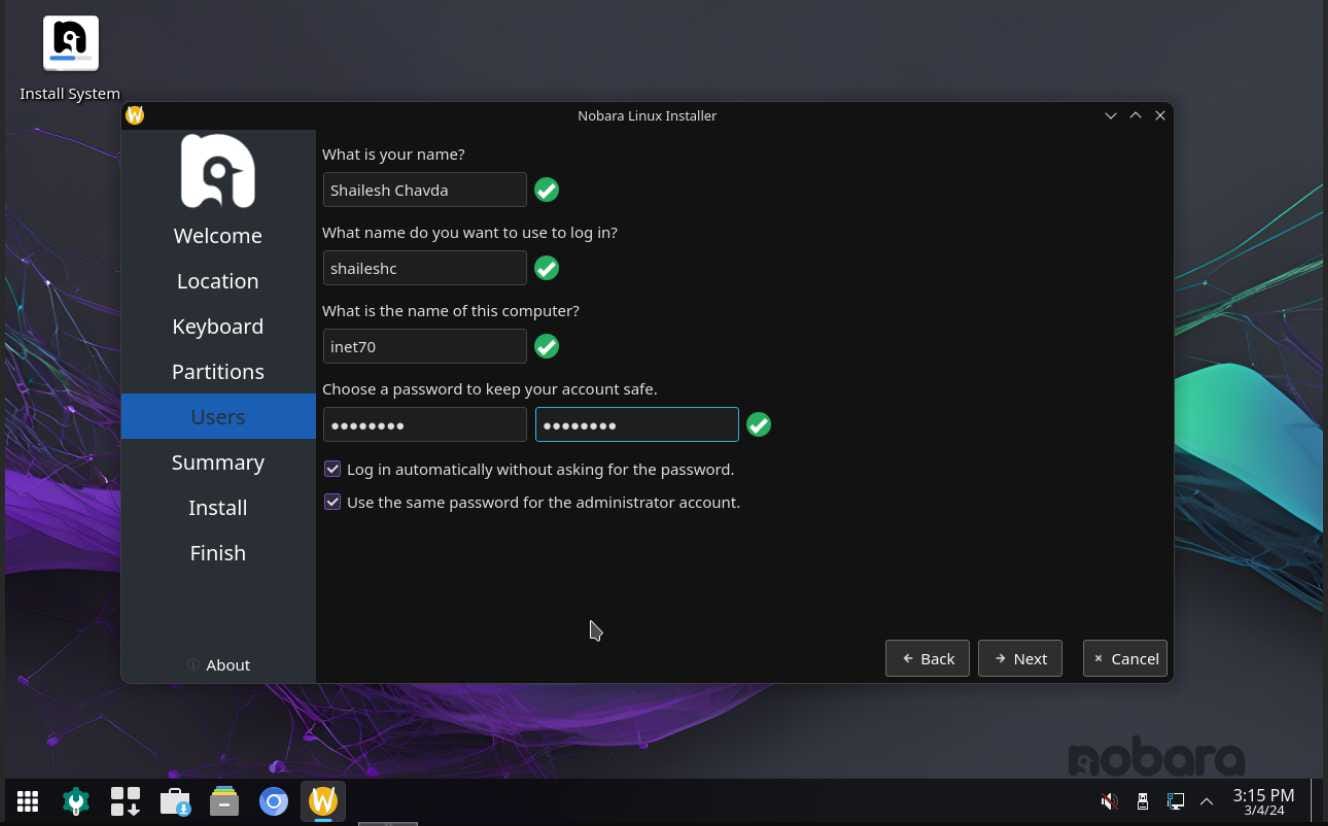
The next page asks for your computer's username, computer hostname, and creating a computer password. Here you need to also check all the options are marked with a green tick.✅
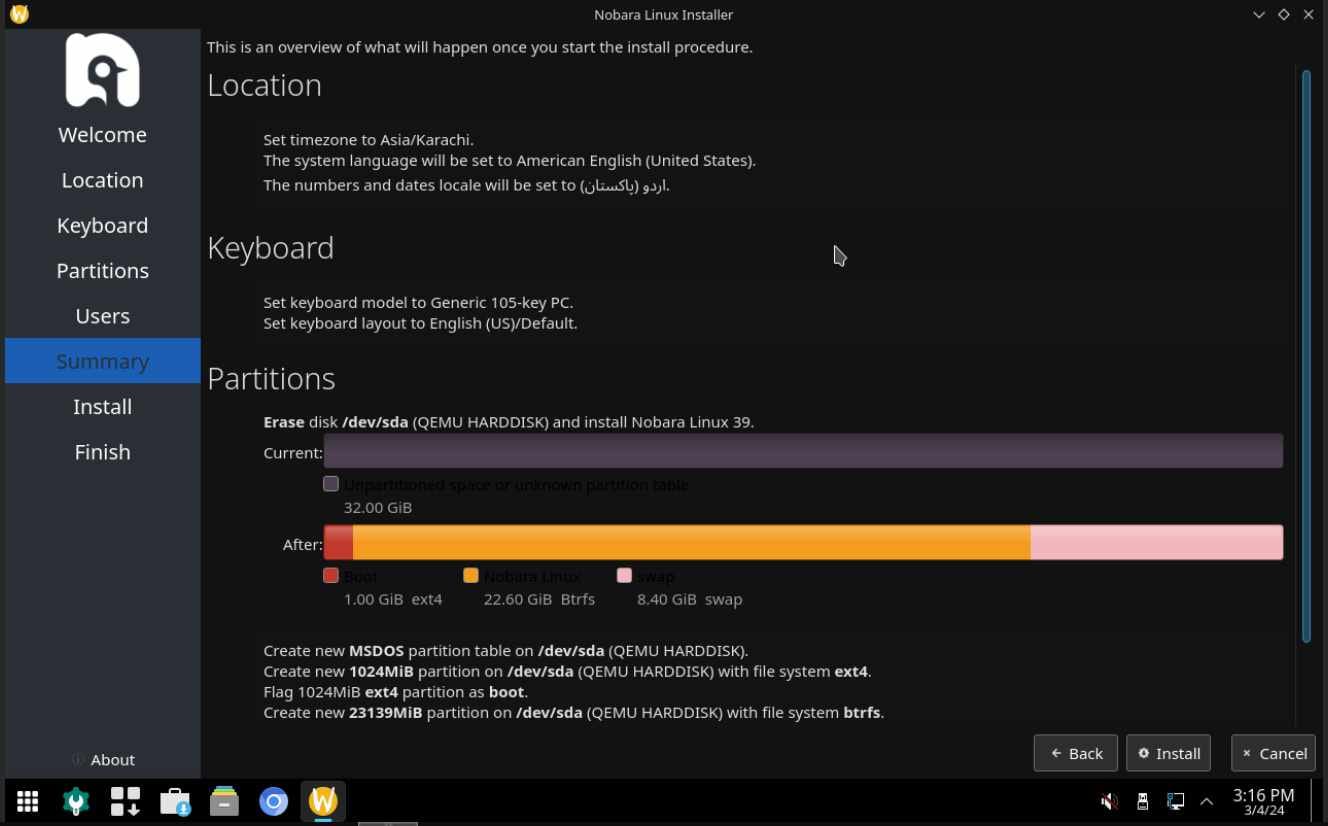
Then you can move to the summary page. Here you can check all the information you inputted is correct. If you have any problem on any page, go back to that page and apply changes, then click on the install button.
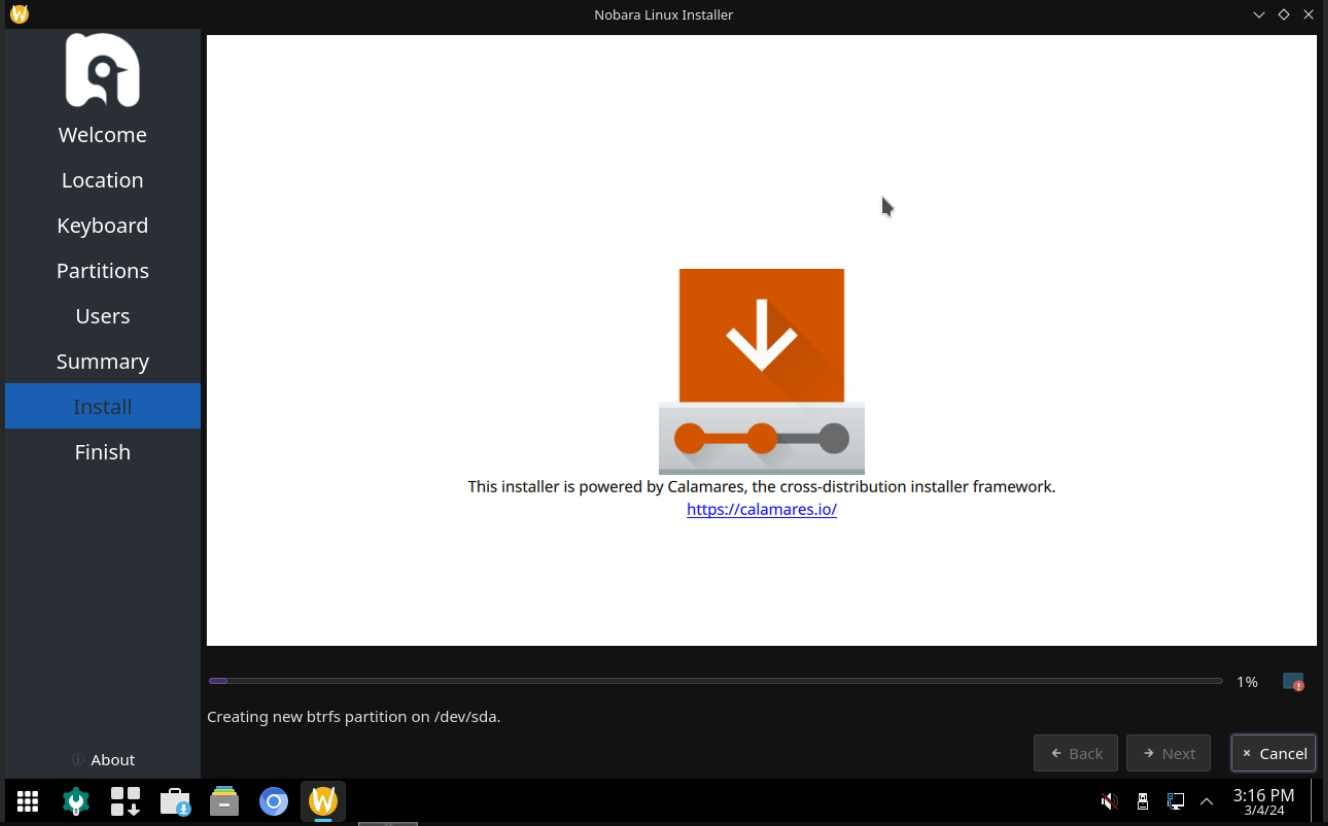
Then the Fedora Nobara Linux installation process starts. It takes some time to complete, so you can wait now. After completing this process, reboot your system and safely remove the bootable drive or installation device. Your Nobara Linux operating system is ready to use.
Comments ()