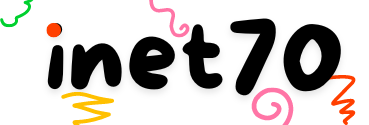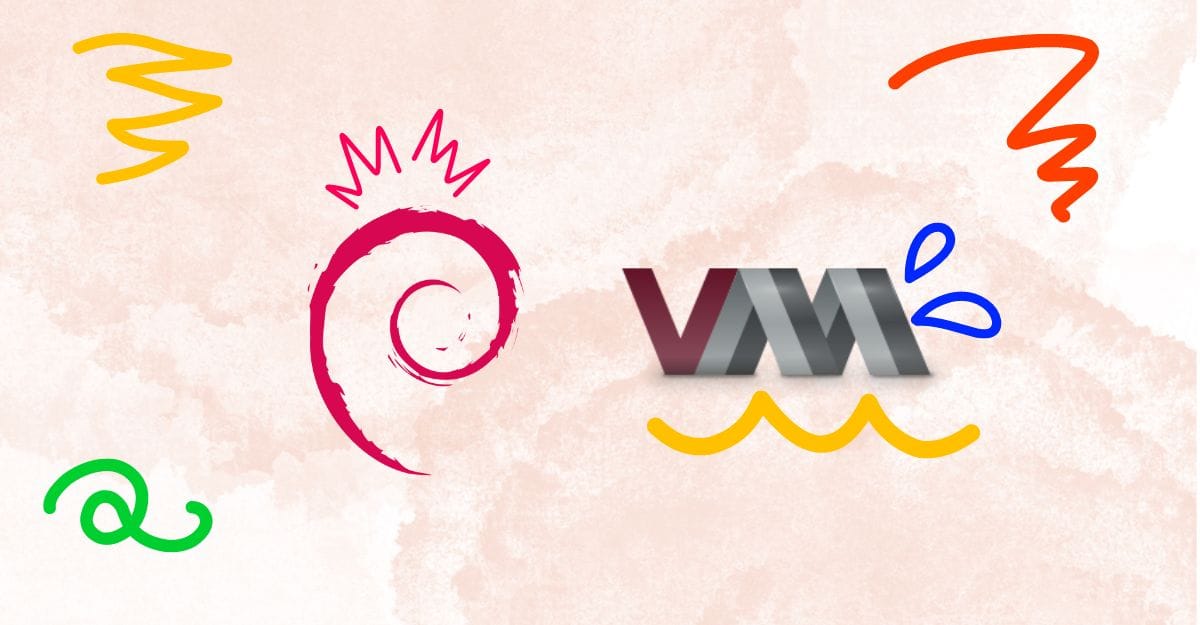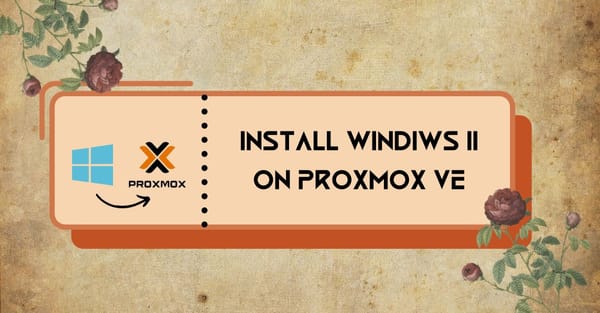Debian 12 is the most popular Debian distribution for hosting a static and dynamic website, homelab, home servers, network server, and more services. It's a great desktop service with the Gnome Desktop Platform. Now, in this tutorial, I will give you the information to install Debian 12 Desktop. In my case, I cannot directly on my computer hardware. I can run through KVM Virt-Manager. You can set this up easily by checking the given article.
Second useful requirement is Debian 12 disk image file and a fast internet connection to download and install packages from Ubuntu Desktop Services. If you have enough requirements, then follow all my steps to start Debian 12 installation.
Install Debian 12 on Virt-Manager
Virt-Manager is the most popular Linux virtualization platform. On this platform, you can make any operating system's virtual machine. It's similar to Hyper-V Manager. Now we can start making the Debian 12 virtual machine process.
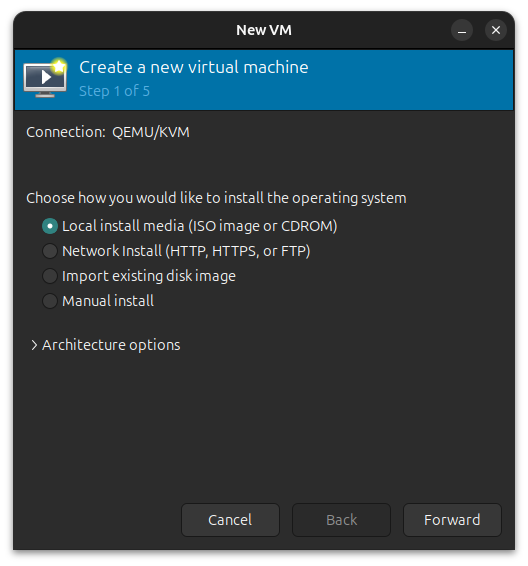
Open the Virt-Manager software on your device. In this software, first, you can show five tasks that need to be completed to create a virtual machine. From the list, the first task is to select local installation media. Now select the Debian 12 ISO file, then click on the Next button.
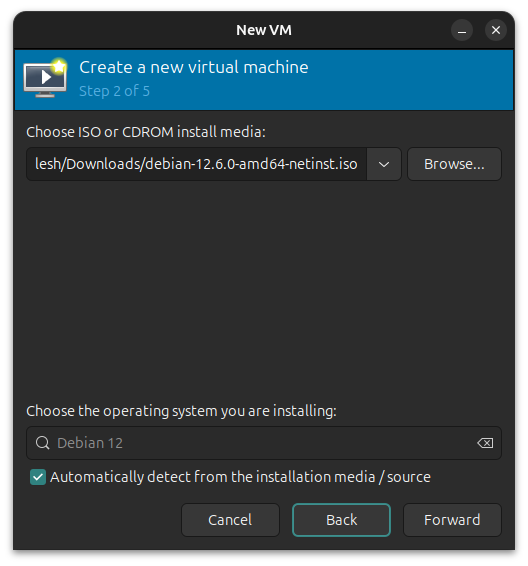
In the second step, Virt-Manager automatically detects the operating system from the disk image file. Then jump to the next step.
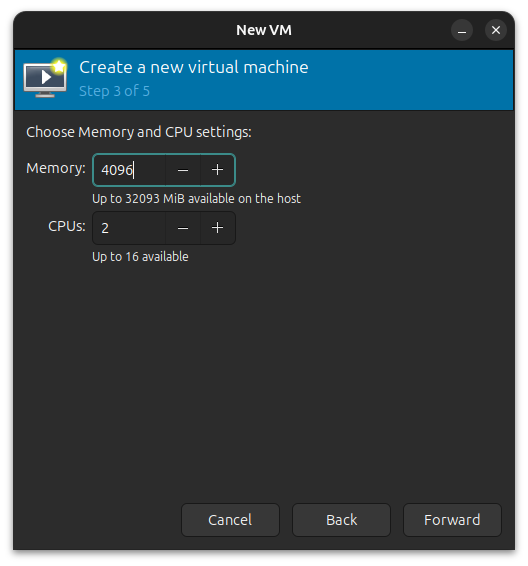
For Debian Desktop, you need to create a logical storage of the virtual machine. This virtual machine disk is stored as a virtual disk image. To create this virtual machine disk, you can use your hard drive as the virtual machine disk, but a physical hard drive is not compulsory. You can make VM disk qcow2, img, and raw disks as the virtual machine disk.
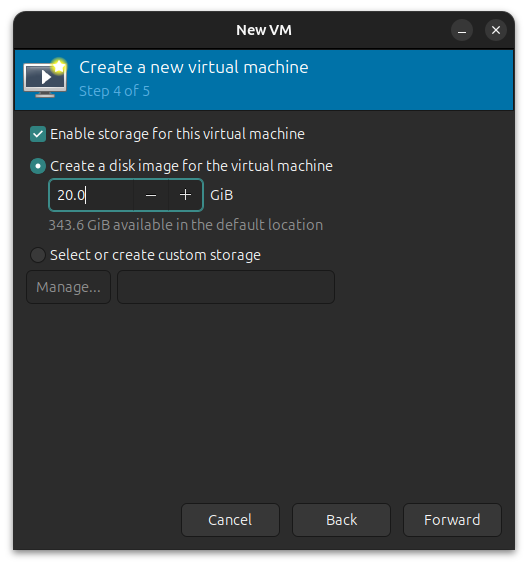
For Debian Desktop, we need 16GB. Create a 16GB virtual machine disk and store this disk on your physical drive.
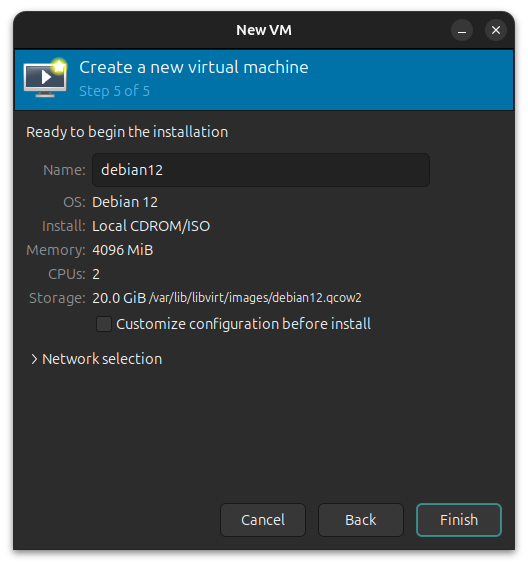
On the last page, you can show all the information about your virtual machine. Here you can make any changes. In the end, click on the Finish option, then your virtual machine is ready.
Setup Debian 12 GUI
To set up the Debian 12 Desktop Environment, select the Graphical Installation section. Click on the next or Enter key to move to the next page.
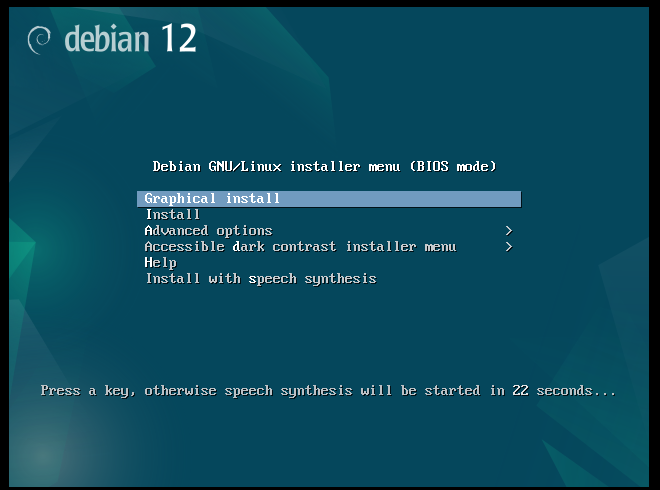
Select language and more. Here I select the English language, then switch to the next page to select your country. Set up the keymap. This is an optional step. Then click on the Next button to switch to the networking tab. It automatically detects the network from the virtual network adapter, then click on the Next button.
On the next page you can show the hostname for your device. The default hostname is "Debian." If you need to change it, then change the hostname. On the next page, you can add a domain. It's optional. If you don't need it, then skip it. Now create a strong password for the root user. Click next to continue.
Now on this page, input your name, new user's name, then create and verify the strong password for the new user. On the next page, select your region to set up the timezone, then click on the next step. This is the most important step.
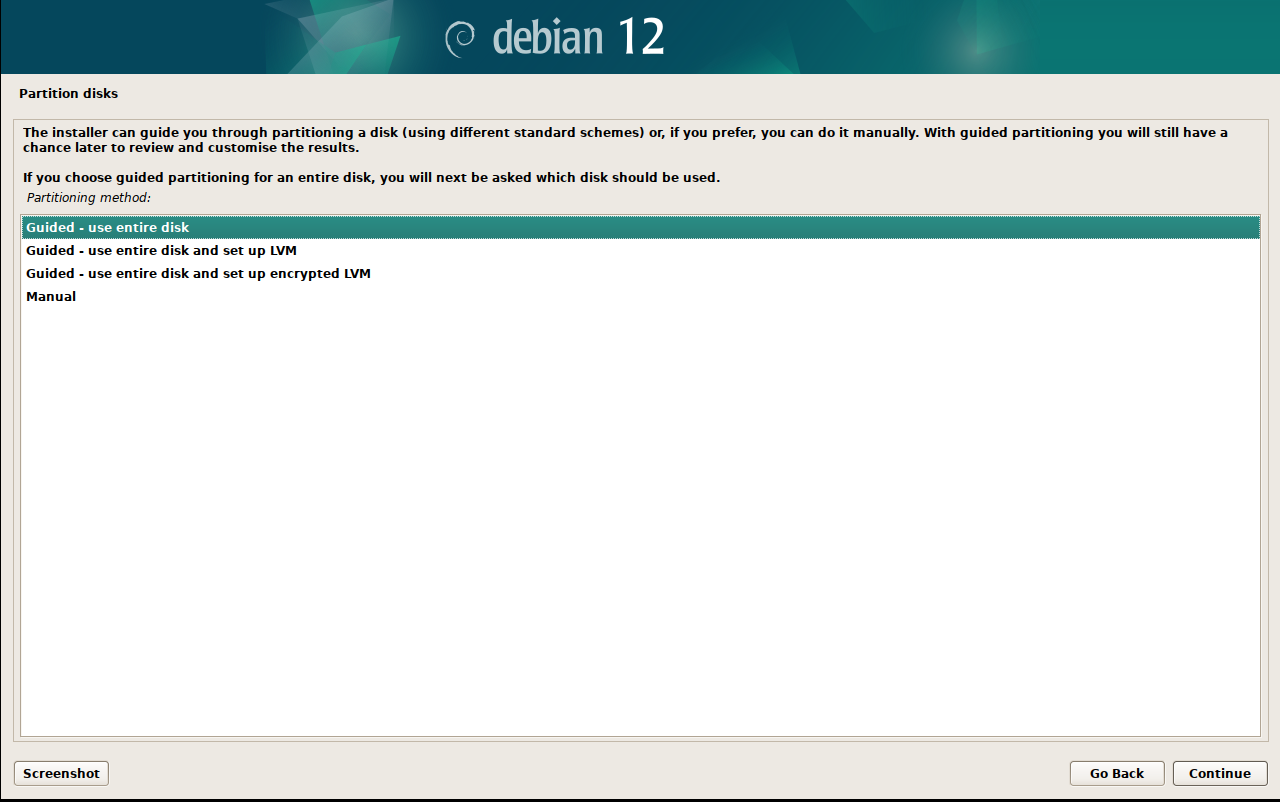
Mostly, people are stuck at this point. How to set up disk partition properly. Mostly, people fail to create disk partitions. Now select your disk on your page. Here you can use the Guided-use entire disk option, then click on the next button to use your disk as a partition to install Debian.
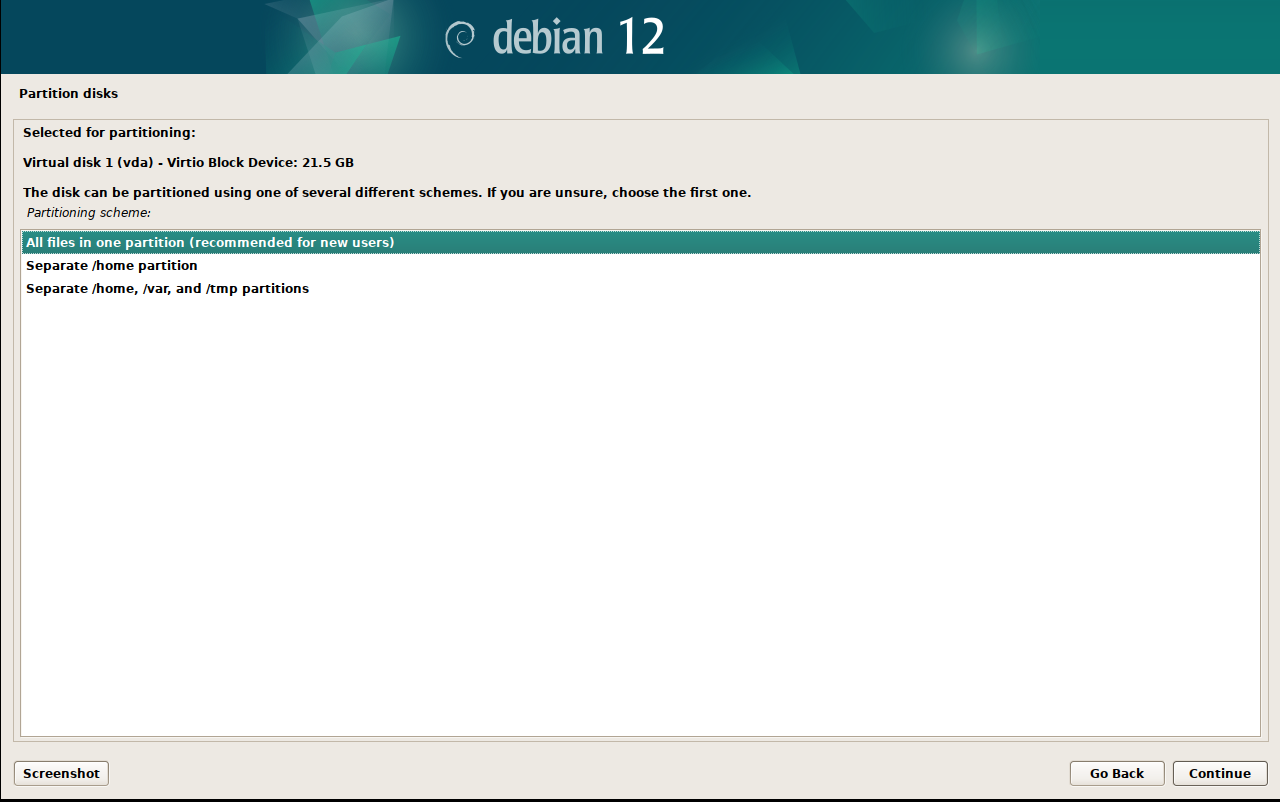
Now select your virtual disk to create a partition and click on the Finish button. Your disk is ready. Now jump to the next step.
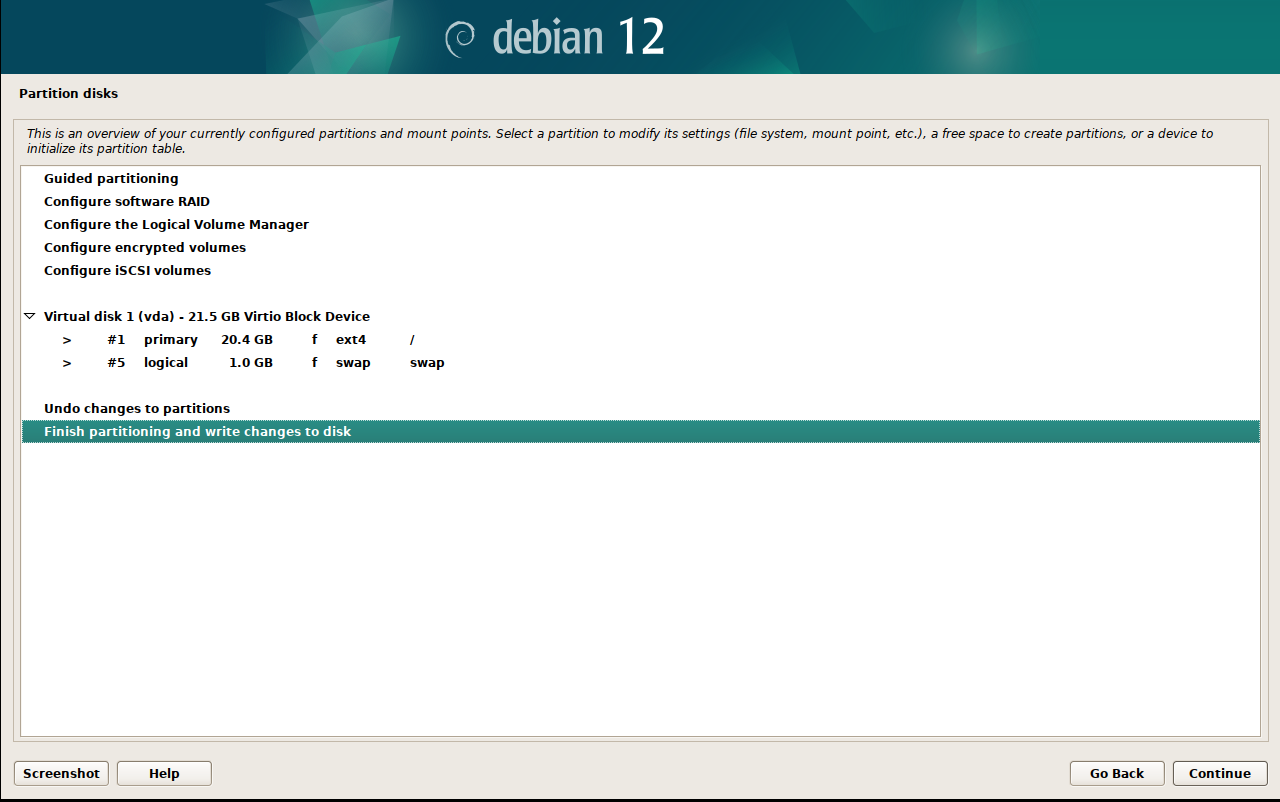
On this page, select your disk and click next to ask for write the changes to disk, then select yes to continue. Now the disk is detected, then jump to the installation page. Now the base system installation starts. On this page, it asks for configuring the package manager.
From the list, you can show all server lists. You can select the mirror server according to your region. Select your nearest server to make package installation fast, then click on the next option. In the next step, you can show the add proxy option. Leave this step blank and skip this process by clicking on the next button.
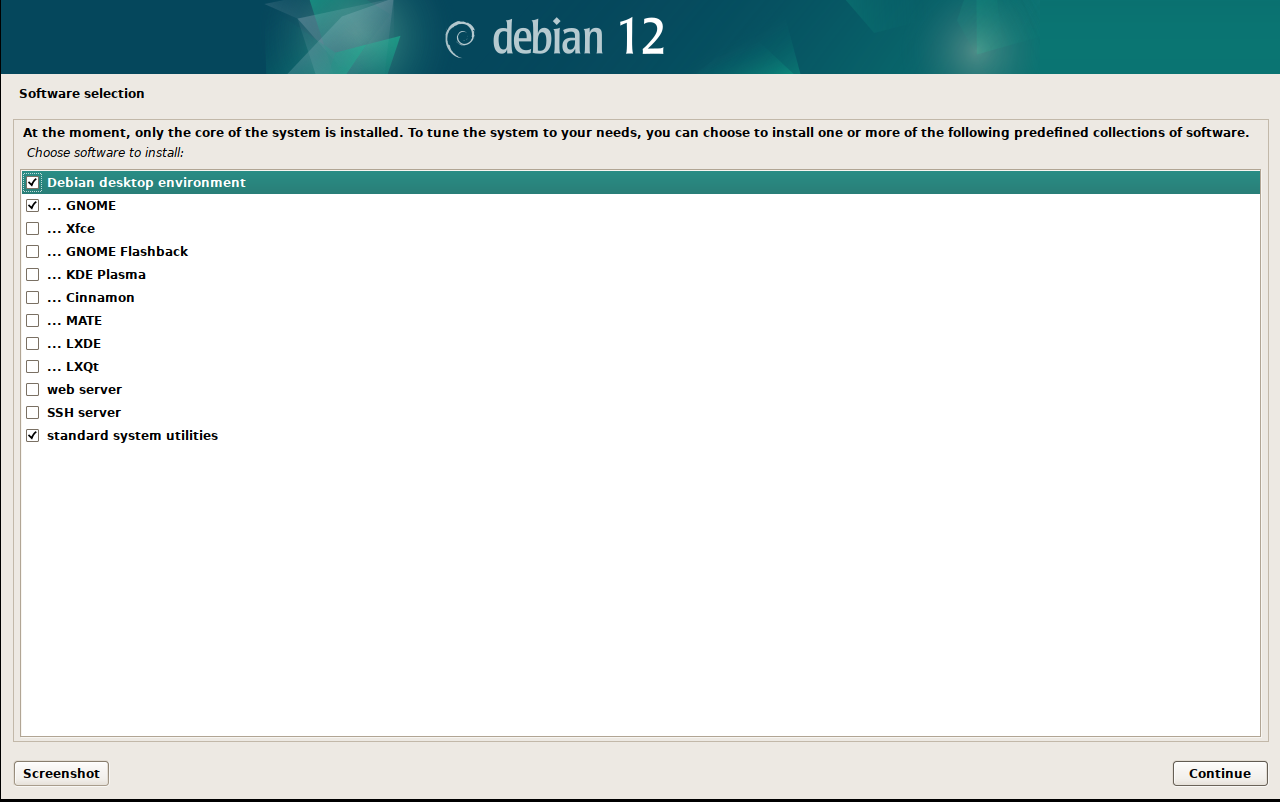
Now the Debian package installation process starts. It just downloads all packages and config files. In this process, you can show the tasksel menu. On this page, the Debian package is selected as the Gnome Desktop by default. If you need to install another desktop environment like KDE Plasma, here I select the Gnome desktop by default. Then click on continue to start the package downloading process. Wait for the installer process to finish. In the end, it shows the installation is finished, then the Debian system is ready to use.
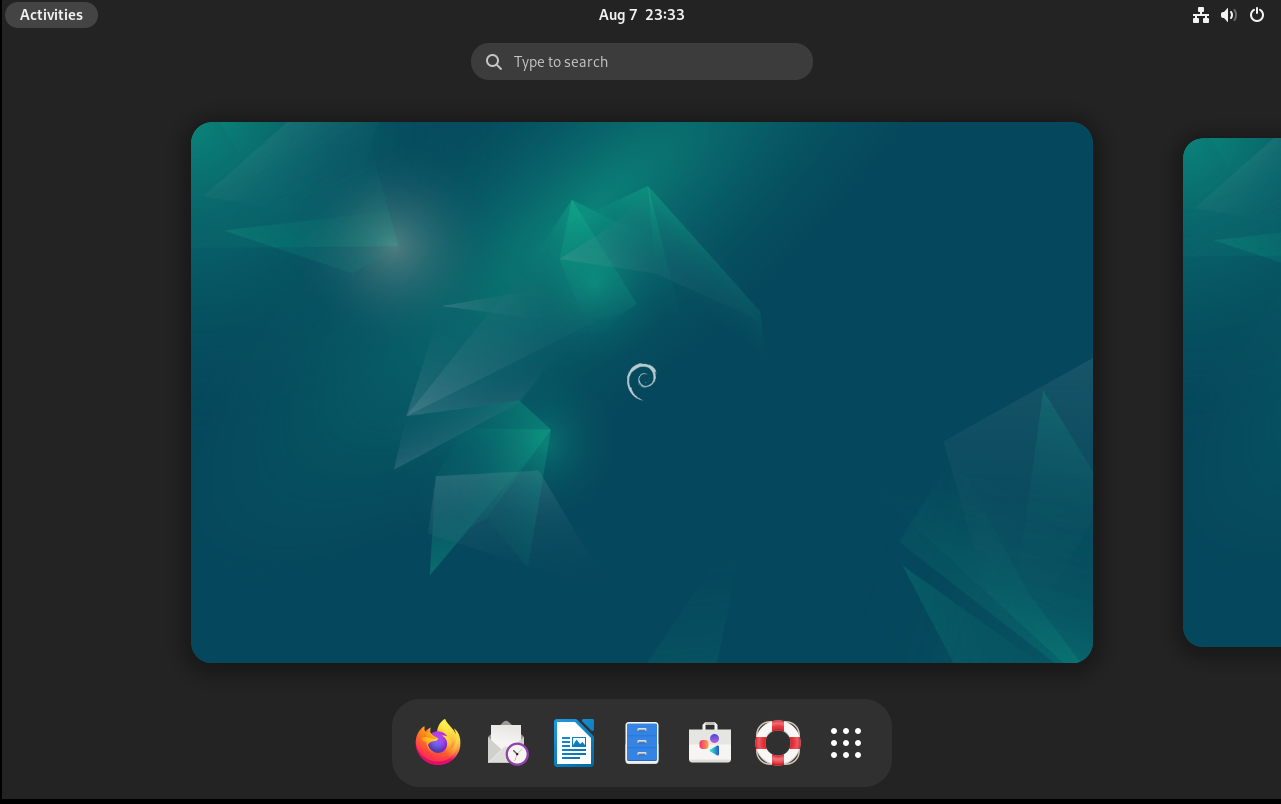
Now go to the Virtual Machine Manager and click on the i option to show all machine config files. From the list, select the Debian disk image and click on the reboot option. Now restart your virtual machine. Now your virtual machine is ready to use. Input your virtual machine password to access the Debian desktop.