Remote Access Windows from MacOS Using RDP
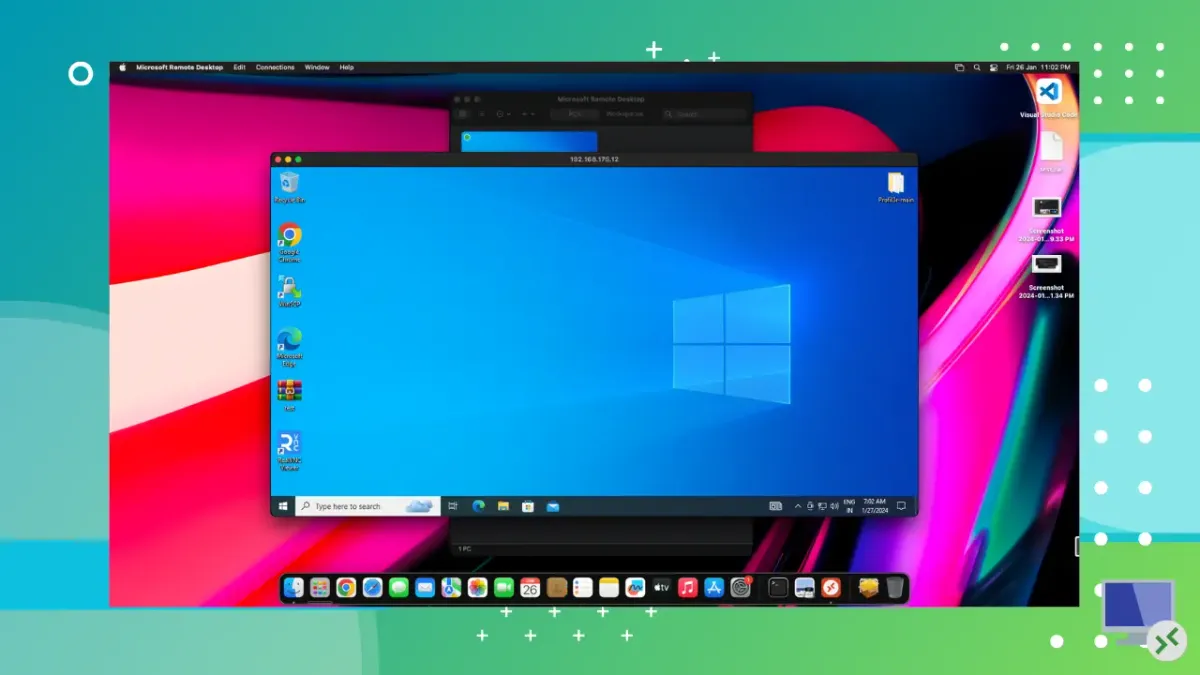
In the Microsoft Windows Operating System, the Remote Desktop Protocol is the default option for sharing Windows GUI access from any device. It works on the 3389 protocol code.
For accessing, we need to enable this on the Windows system. Now, we can step by step enable the Remote Desktop Service and access it through our Mac Operating System. To test this service, we first need an internet connection because it's a remote access service, not a mirroring process. The mirroring process works over wire or Bluetooth devices. First, we need to enable the Remote Desktop Service.
Setup Remote Desktop in Windows
First, go to the Windows desktop. Click on the search icon and search "Remote Desktop Settings." Open the settings and enable the Remote Desktop Service. Now, the Remote Desktop is enabled on the given operating system.
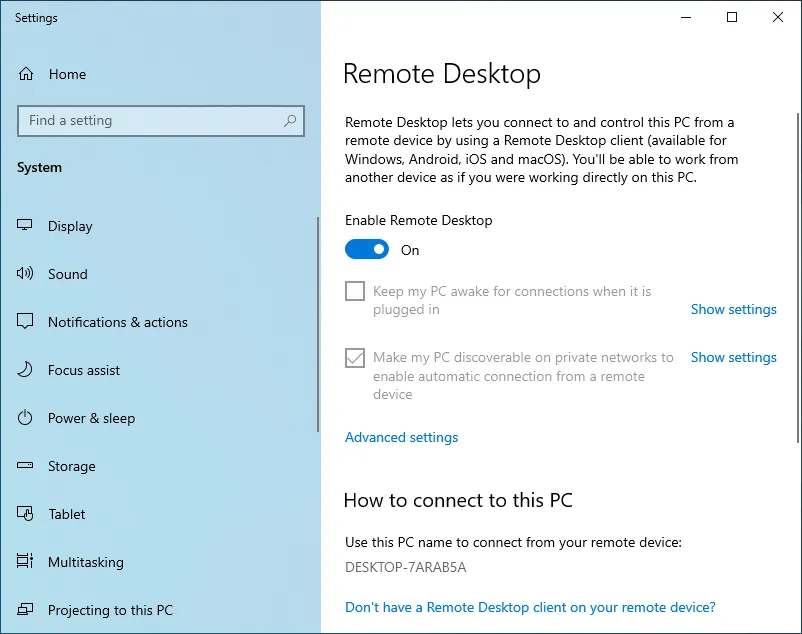
Now, we need to create a firewall rule for accessing Windows from the remote side. Open the control panel and go to Networks and Firewall. Click on Setup Inbound Rule and name the rule as RDP. At the port value input "3389" and create the firewall rule. Now, our Windows system is ready to access over the internet with Remote Desktop.
At this time, one question might arise like the Remote Desktop is ready but how can I access it. Most of the internet devices are identified with a public IPV4 address. For finding the public IP address, open the command prompt and input ipconfig to show all the IP address details.
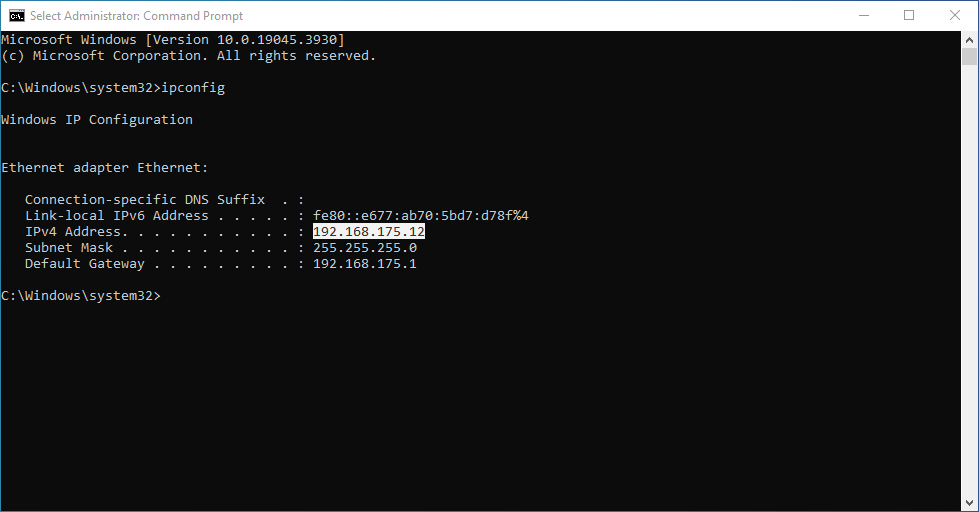
In my case, my IP address is 192.168.175.12. Note down your IP and don't turn off the internet connection. Without shutting down, go to the Mac desktop for remote access.
Remote Desktop Install in MacOS
For installation, first, you need to open the Apple Store in Mac and search for Microsoft Remote Desktop Software. After installing, you can open it now. In the hostname or IP section, you can input the public IPV4 address of Windows and input the username and password.
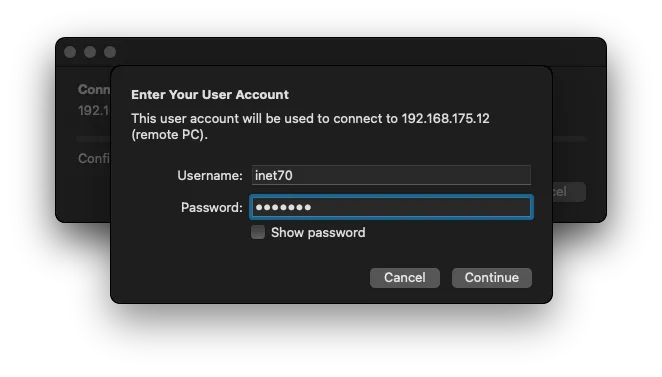
It may additionally ask for some features like Clipboard, Resolution, and Speaker. If you need these services, input the details and click on the connect button to connect to Windows.
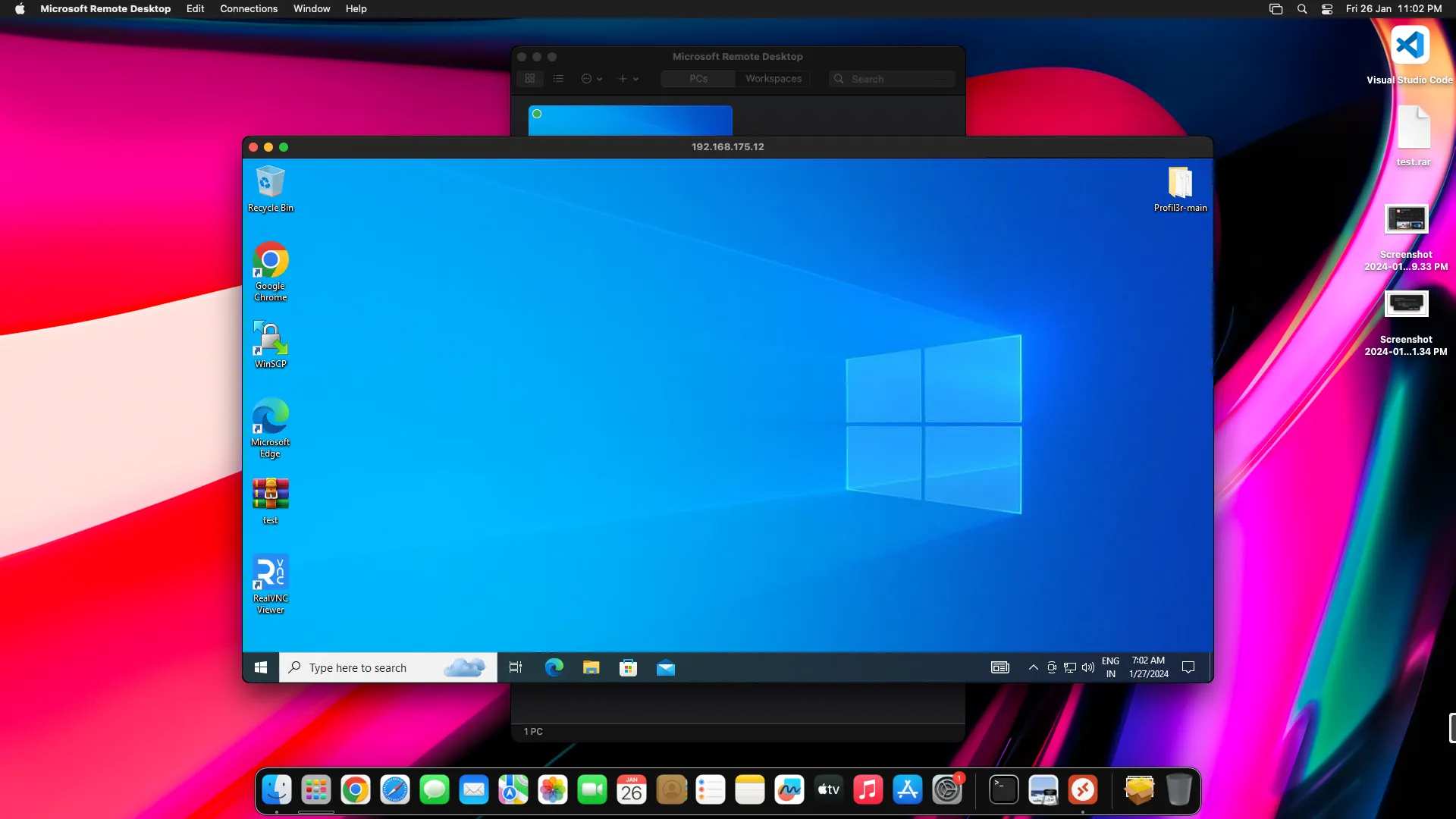
From the given screenshot, you can see that I have successfully accessed my Windows Operating System. This method is not only for Mac. You can also try it on your Android, iOS, or Windows system using Microsoft Remote Desktop Software.
More Information
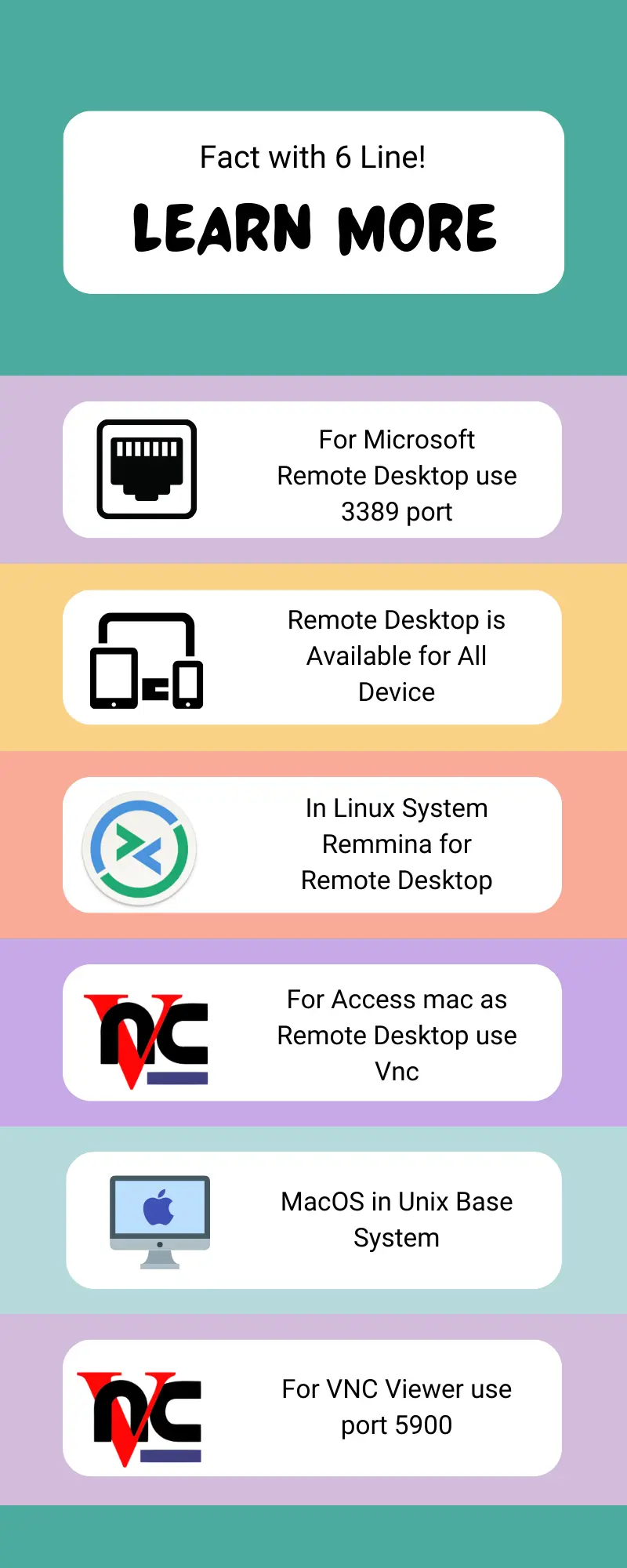
Comments ()