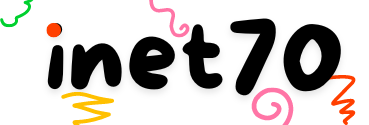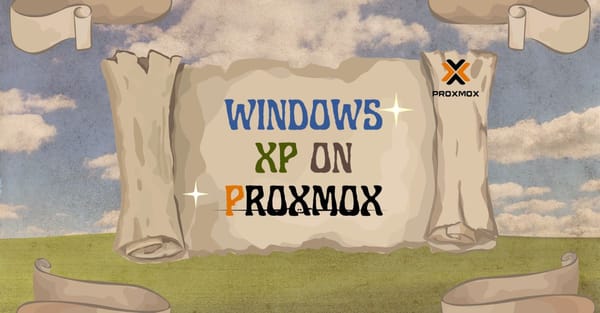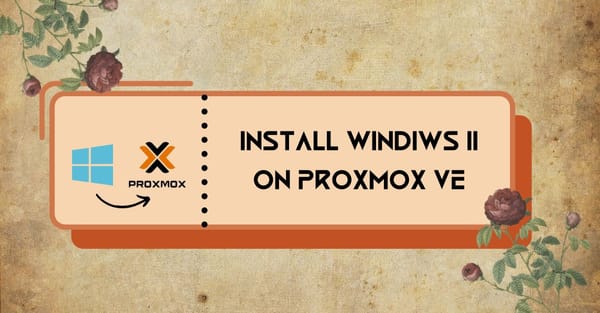Ubuntu has completed their 20 years successfully, making it one of the best Linux desktop distributions in the world. It now provides one of the best desktop and server interfaces, with most websites currently hosted on an Ubuntu server. We can now check Ubuntu's new release, Ubuntu 24.10, and manually test it with a Proxmox server. Let's get some basic information about Ubuntu 24.10.
Information about Ubuntu 24.10
This Ubuntu distribution was released in October 2024 and is now officially available for download on your computer. Inspired by the Oriole bird, it's named Ubuntu Uracular Oriole Edition. It's Canonical's gift to all Ubuntu users on their 20th anniversary.
It's available with the latest Gnome 47 UI, featuring the most advanced software and features. It supports 64-bit hardware systems and is available with the latest Linux kernel 6.11. In this tutorial, we will try this on my Proxmox server.
For installing this Linux distro, you need a 64-bit CPU processor with 2 cores, 4 GB minimum RAM, and 25 GB free storage. Now, let's jump to the Proxmox server and start the installation process.
Install Ubuntu 24.10 on Proxmox
Previously, I showed how to install Ubuntu properly, but now, in this tutorial, I will provide enough information to set up this desktop VM on Proxmox. Our first step is to create a Virtual Machine console. Download and upload the Ubuntu 24.10 ISO (disk image file) to the Proxmox disk image location. Go to the Proxmox dashboard. On the dashboard's right top panel, you can see the Create Proxmox VM option. Click on it and input all the given methods:
- General: Name of VM, create VM ID
- OS: Select Ubuntu ISO, select kernel 6.x
- System: Set all as default
- Disk: Create a disk with a minimum of 25 GB
- CPU: Select 2-core CPU, Type Host
- Memory: Set minimum 4096 MB
- Network: Default
Now confirm your creation, check the full summary of the Virtual Machine, and create the Virtual Machine. Go to the dashboard, select the Ubuntu VM, and go to the VM console. Now start the Virtual Machine, then show the GUI of the Ubuntu desktop using NoVNC inside of Proxmox.
On the client, you can see the welcome page of Ubuntu. If you have previously used Ubuntu, you can easily continue to the next processes. The setup will ask for the language. Select the language according to your region. Next, show the accessibility options. If needed, you can input or skip now. Select the keyboard layout and switch to connect to internet settings. It's important if you want more internet services and tools; you need to enable it. If your network is not detected, you need to enable it manually. Now jump to the next step.

Here you can see the option to try or install Ubuntu. I like this feature for Linux users. If you use Linux for testing purposes, you can run Linux from a Live CD. In my case, I will continue with installation on the hard drive.
Next, it asks for the type of installation, meaning how you want to install Ubuntu. There are a few methods. You can continue with Interactive Installation, where you need to manually configure, or with Automated Installation, where you don't need anything, just put 5 stars, do nothing. In my case, I am not hungry, so I will continue with Manual Installation.
Next, it asks for applications options. This helps you set up what you need on your device. In the default section, you get some basic software like browsers and utilities. In the extended option, you get advanced software like office tools, utilities, and web. You are independent to select the option you need.
Next, show the optimize computer section. If you have an attached graphic card to your hardware, select the first option. If you need additional media software, select the second option and continue.
Now, on the disk setup section, select the "Erase disk and install Ubuntu" default section.

Now we need to create your account user. Input manually your name, computer name, create a username, then create and verify your password, then go to the next step. Select your location. If your Proxmox VM is connected to the internet, the system will automatically detect it. You can try manually. Now your device is ready. Show all details on the review section.

Click on the installation process, then you can continue all the processes.

You need to wait for the installation process. It takes about 15 minutes. After completing this, on the Ubuntu VM desktop, show the "Remove Disk Image to continue" option. To continue, first go to the Proxmox VM dashboard, select the hardware option. In hardware, select the ISO file and remove it. Go back to the VM console and hit the enter key to run the VM from the hard drive.

Here you can see the Ubuntu 24.10 desktop interface. Now you can enjoy the full operating system on the Proxmox server.