How to install MacOS on Linux using sosumi
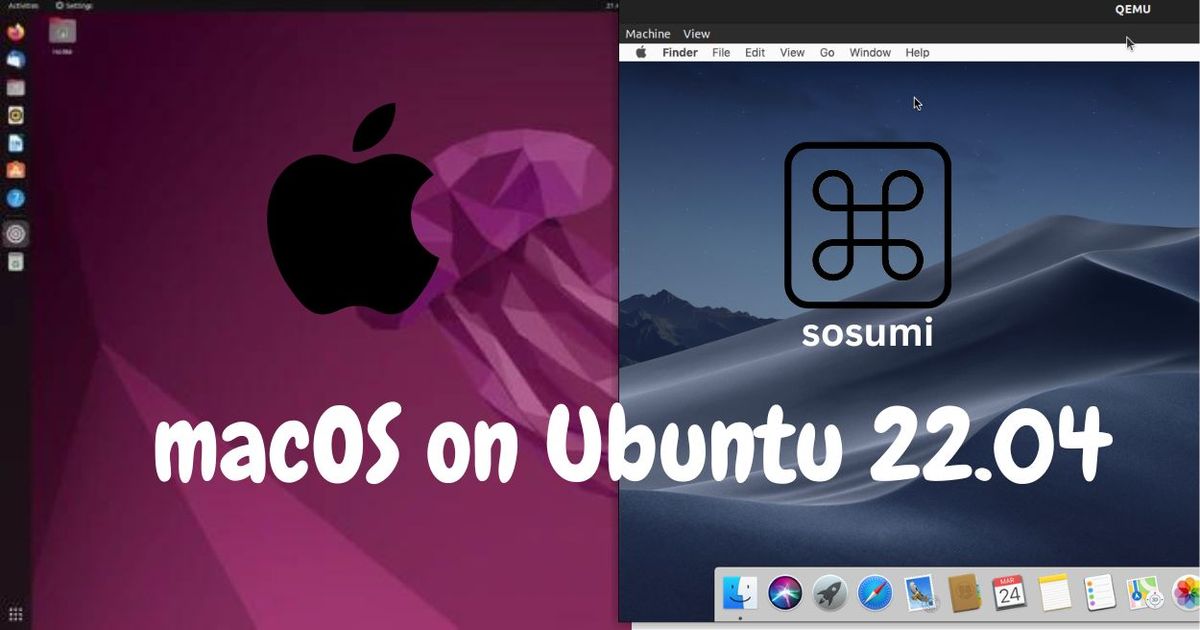
Install MacOS on Linux using the sosumi. You can create the MacOS virtual machine on Ubuntu with one click. It is so easy to install the qemu Mac virtual machine.
What is sosumi? How to install it?
sosumi is one of the most advantageous and powerful snap of Linux. This snap is used to configure a MacOS virtual machine with one click on Ubuntu 22.04. sosumi is open source macOS virtual machine configuration tool. It is a qemu virtualization base tool for creating a VM. For creating a MacOS virtual machine all the configuration file is default available on this tool.
I can use this tool on my device personally. I like this tool. sosumi all configuration files are available on the snap directory. You can put some manually configuration changes on this directory. It is booted on the basesystem.dmg file. Do not modify or delete the basesystem.dmg and .qcow2 file on a given directory. If you can remove this then your sosumi software will crash. You can edit the RAM and CPU details from the given directory.
In the sosumi snap tool I can face some errors. I can install it on my AMD system. When I can open this snap it automatically closes and does not work properly. In case I work on a device but get some driver issues like keyboard and mouse not working properly. If you work on your device then follow the way to install it in your system.
How to install macOS on Linux?
Install the sosumi easily on the Ubuntu system. Put the following command to install the sosumi snap.
sudo snap install sosumiRun the sosumi snap to start the basesystem.dmg downloading process on the terminal. After completing the downloading process you can show the macOS installation interface on sosumi software. Hit the enter key to start the macOS configuration process. It may take about 5 minutes.
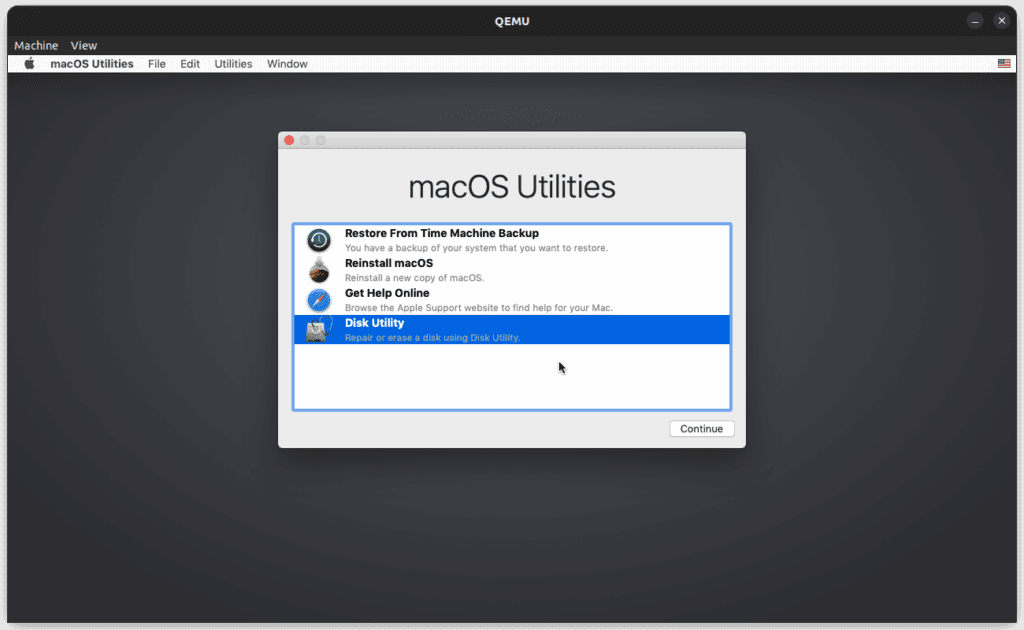
After completing this process you can show the MacOS logo and complete the loading. Complete the loading process then redirect to the MacOS utilities page. Now start the macos installation process.
Format Partitions
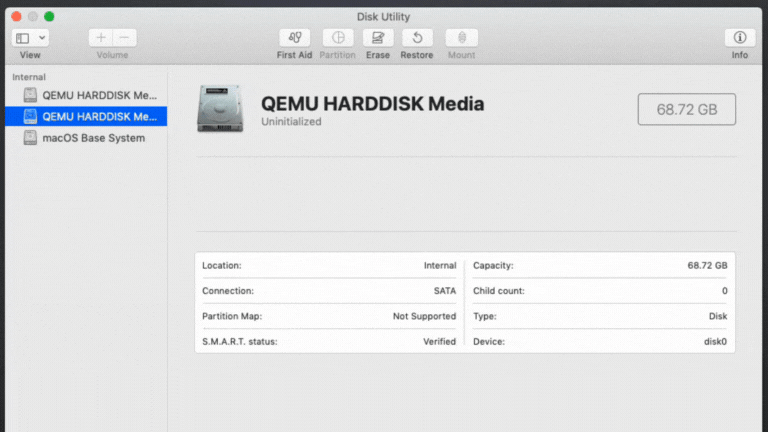
Select the macOS qemu hard disk and click on the erase button. Rename the disk name and select the APFS disk format and erase the partition. Then close this window and go back to the macOS Utilities.
Install the MacOS

Select the reinstall mac option and click on the continue button. You can show the macOS setup dashboard. Click on the next button then show the Agreement. Click on the agree button to go on to the next step.
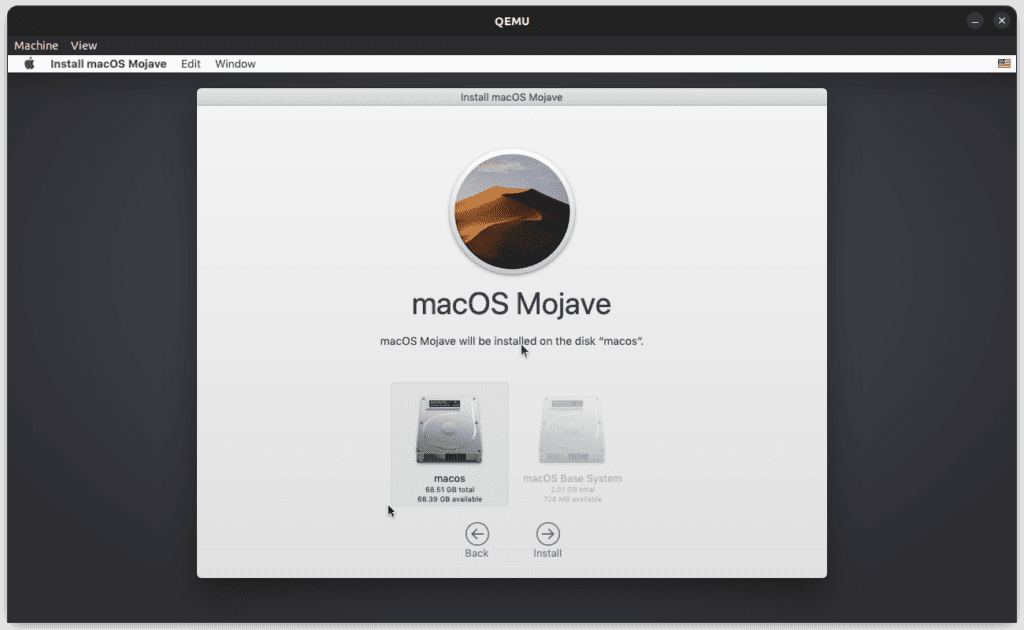
Here asking to select your disk for the install system. Select the disk and start the installation process. Here you can show the 18 minute waiting process. But this process is not complete in 18 minutes. It takes about 1 hour. Then you can wait now. It is coffee time.
If your Virtual Machine is automatically restarting then do not apply any changes or close the virtual machine because it is a process. Maybe 3 to 5 times after restarting the virtual machine.
Setup MacOS
After the installation process is completed you can show the macOS setup process on Linux.

First, asking to select your country. Select your country and go to the next step. You can show the keyboard selecting option press next without any changes. Show the data and privacy page, press next and click on the agree button. Transfer information to this mac – continue with default option don’t transfer any information now and click on the next button. If you have an apple id then login now. If you don’t have an apple id then click on create the new apple id or click on setup later button to skip this step. Accept the mac’s terms and conditions then click on the agree button.
Here macos setup process is completed successfully. Last one is asking for the light and dark theme option. Select one and enjoy the macOS system on your Linux desktop.
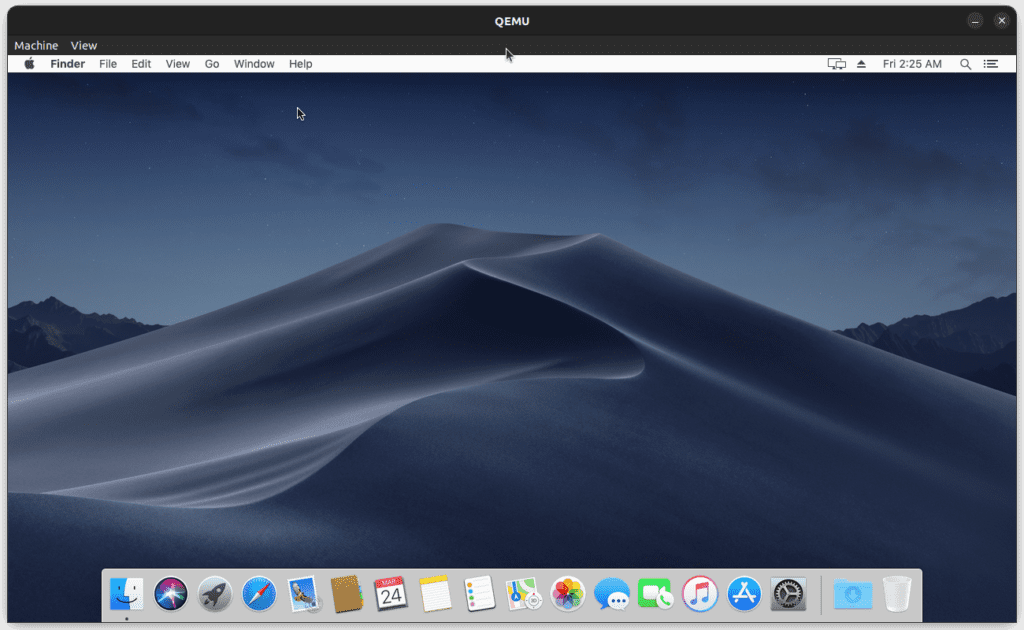
Now our mac is ready to use. You can run any mac program on this virtual machine. But this virtual machine RAM is faulty so slow now to edit the ram and make our mac system fast.
Edit RAM of Virtual Machine
Open the file manager > go to snap folder > sosumi > common. Here you can show the launch file and open this file with the text editor.
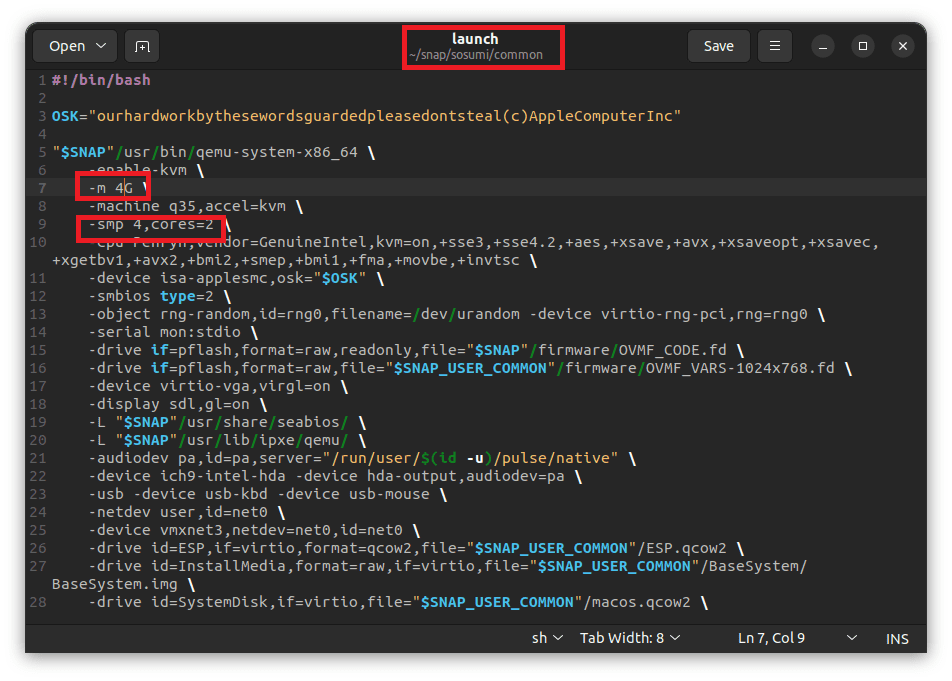
- Here you can change the RAM of virtual machine
- Change the CPU core
I can recommend you to use the virtual machine Ram half of the Machine Ram.
Comments ()