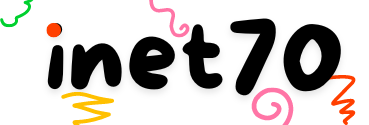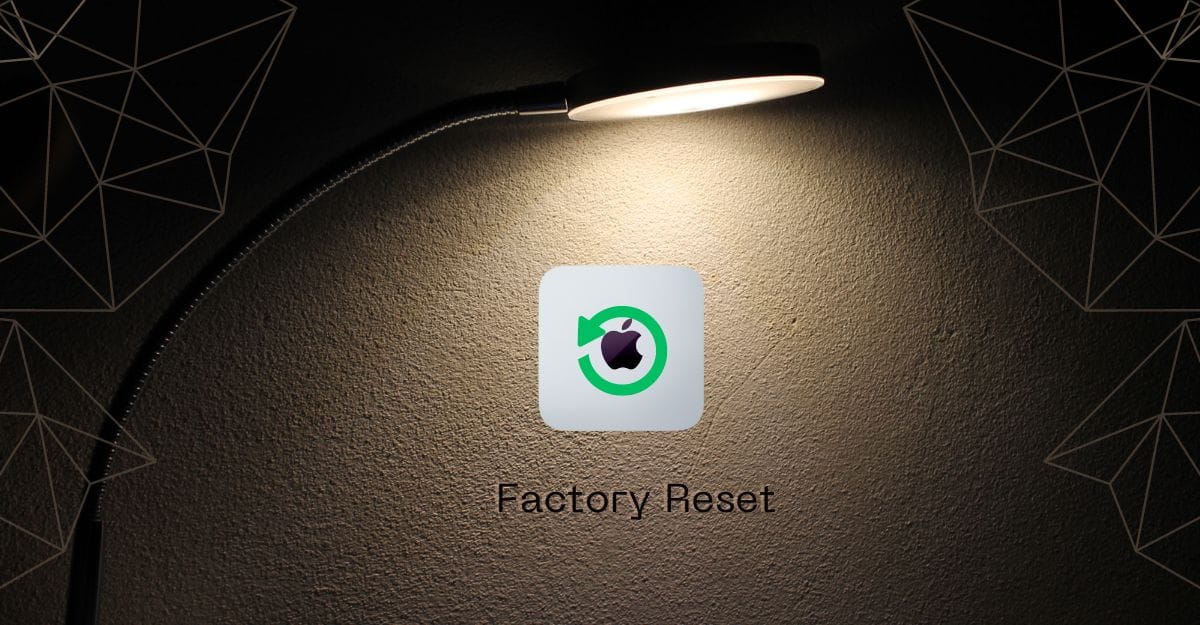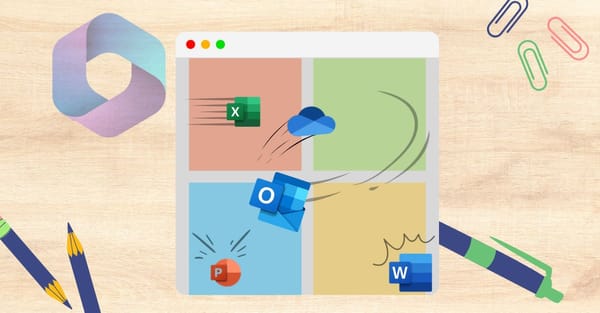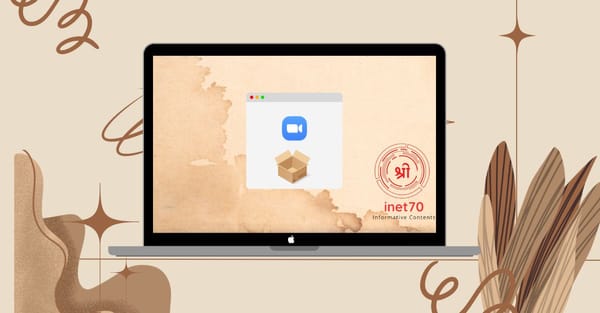macOS is the most secure desktop operating system according to Apple. If you have a MacBook or iMac and you need to factory reset it to remove old data and media or improve the performance of your Mac, then you can follow all my steps carefully to perform a hard reset.
For this process, first we need to remove all accounts. Log out of your Apple ID and other accounts, then shut down your MacBook. After shutting down, you can turn on your Mac, and before booting your main drive, press and hold ⌘ + R keys. Your MacBook will then boot into Recovery mode, and you will see given options.
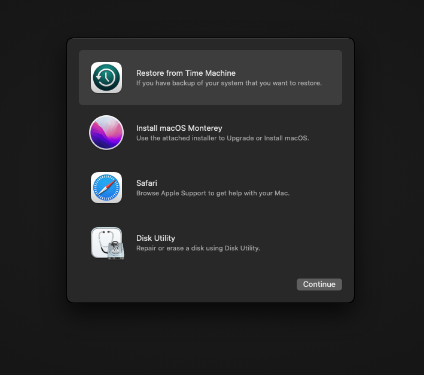
From the options list, at the bottom, you can see "Disk Utility." Open this option. Here, you can see all your drives and partitions. From the list, select the drive where you have installed macOS. Please do this step carefully—don't delete the recovery drive. If you select and remove the recovery drive, you cannot easily recover your Mac. Select your main drive. After selecting, you will see the Erase option in your window. Select this and set the disk type to "APFS," then click on the Erase option to erase the disk.
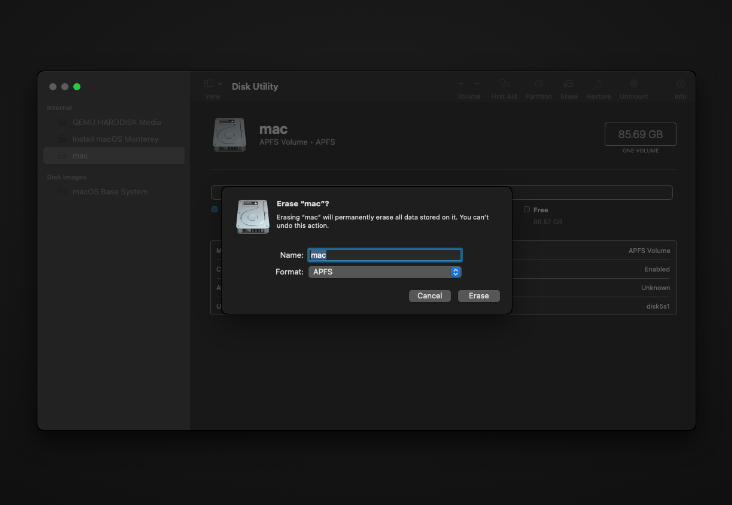
Click on the Close button and go back to the Recovery Menu. From the menu, select the "Reinstall macOS" option. When asked to select a disk, choose your newly reset disk and click on Continue. On the next screen, you'll be asked to agree to the Terms and Conditions. Select agree and continue.
Here, you'll need an internet connection. macOS will download and install your full recovery image automatically. This will take some time, depending on your internet connection. For the latest version of macOS, you'll need to download about 15GB. Wait for the installation and follow the instructions shown on your Mac. It will restart automatically a few times. After the installation is complete, you'll arrive at the macOS setup page.
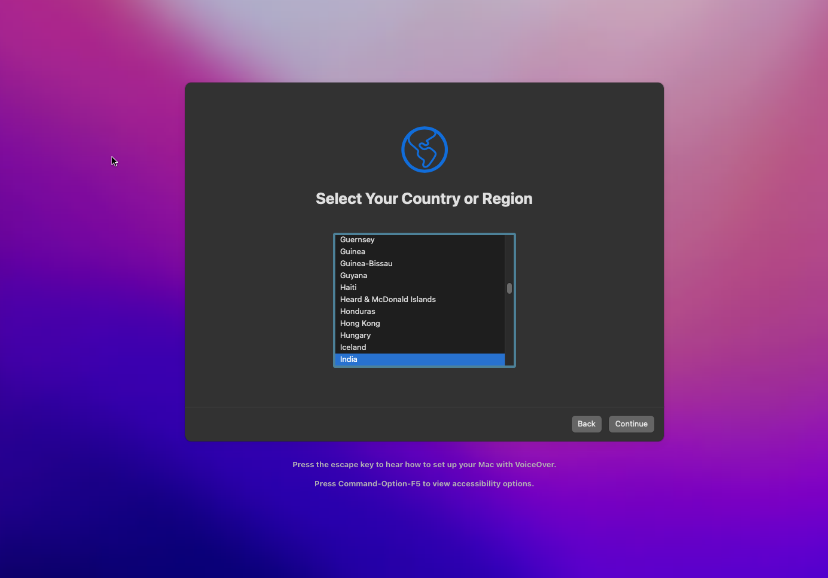
Now, you'll see all basic setup options like selecting location, creating a user and credentials, setting time zone, logging into Apple ID, and more. You can do these easily. After completing all steps, you'll see your new, fresh MacBook with improved performance. Enjoy your new Mac with the fastest experience!