Configure VNC Server for MacOS Remote Access
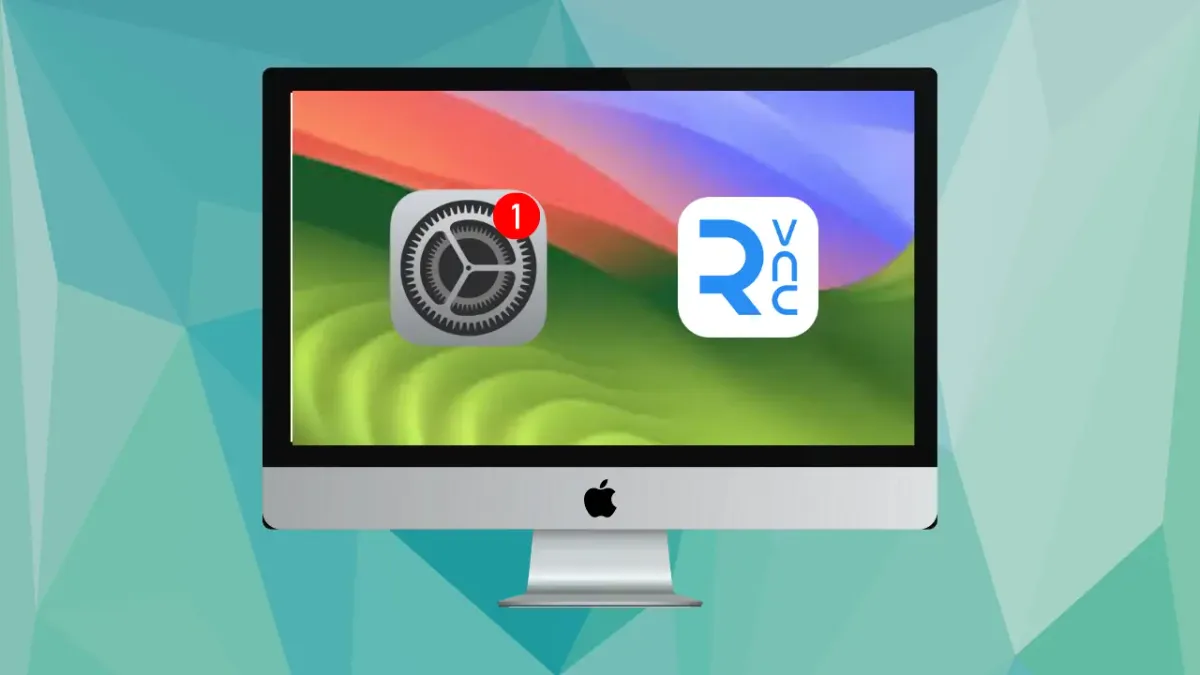
Mac is the most secure operating system at this time. It's now more trusted on more desktop and file sharing platforms. The format for Mac does not allow to install any software from third-party websites or platforms. In this type of situation, some verified companies provide their software with paid or subscription-based plans for sharing files and data with end-to-end encryption. Now, in this tutorial, I can give you the most important remotely accessible steps. Now, I can start providing information about configuring VNC servers in the latest Mac operating system without any third-party subscription.
Setup VNC Server
For setting up a VNC server on MacOS, no need for any additional software or third-party tool. Mac is providing this service as default for all Mac users. You just need to enable this feature. Now, follow all my steps carefully to enable this feature in your Mac operating system.
To enable the VNC server, open System Settings and inside of settings, the left top corner shows the search option. Inside the search box, input "Sharing" to open the sharing window. In this settings panel at the top of the list, show "Screen Sharing Option".
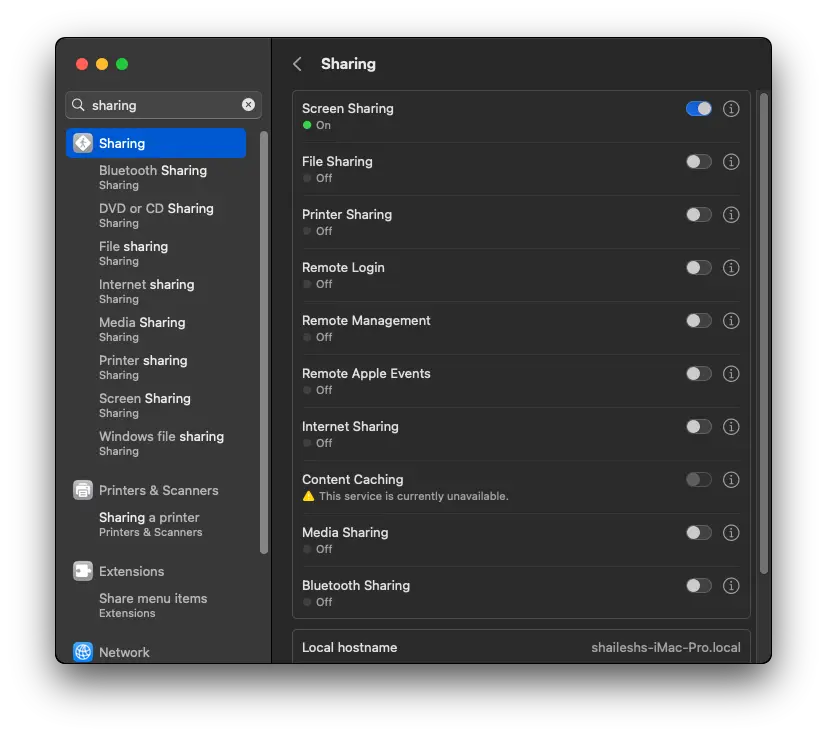
Just enable it now to show 🟢 then this service is activated. Now, Mac is ready to access remotely. But one of the most important steps is about how can I access it. For accessing, we need our public IPV4 address for the Mac operating system. Then, open the terminal in Mac operating system, and inside the terminal put ifconfig to show all internet connection details. Note down the inet address. It is the main IP address.
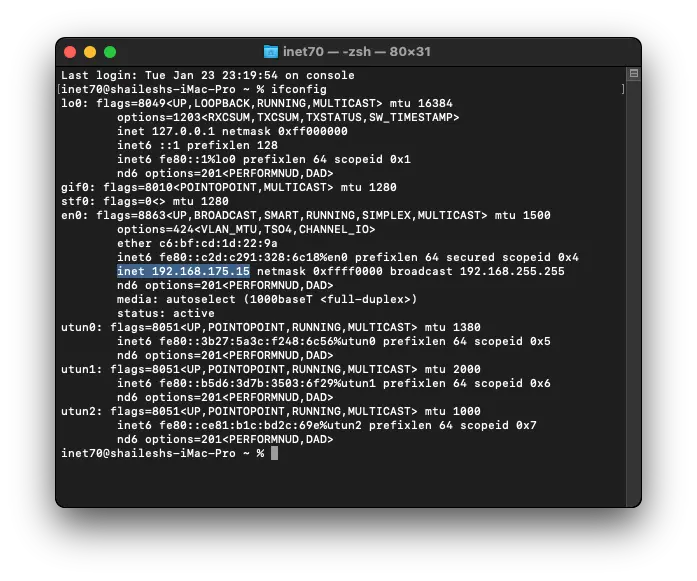
In my case, my IP address is 192.168.175.15 and I have a Windows device. Both devices are connected with the same internet connection. My connection is NAT then this Mac is not accessible from another internet device. Now, we can get more information about how to access Mac via VNC.
Access MacOS using VNC Viewer
If you are a Linux user then you don't need to install any software because inside of Remmina, it provides the VNC Viewer option by default. For Windows operating system, you can download the VNC viewer software. This is a free and best VNC client software that's available for all operating systems. Now, install this software on your device and go to the main window.
nside the window at the blank pane, input the Mac's IP address then show the connection option. Just click on connect to show the given panel.
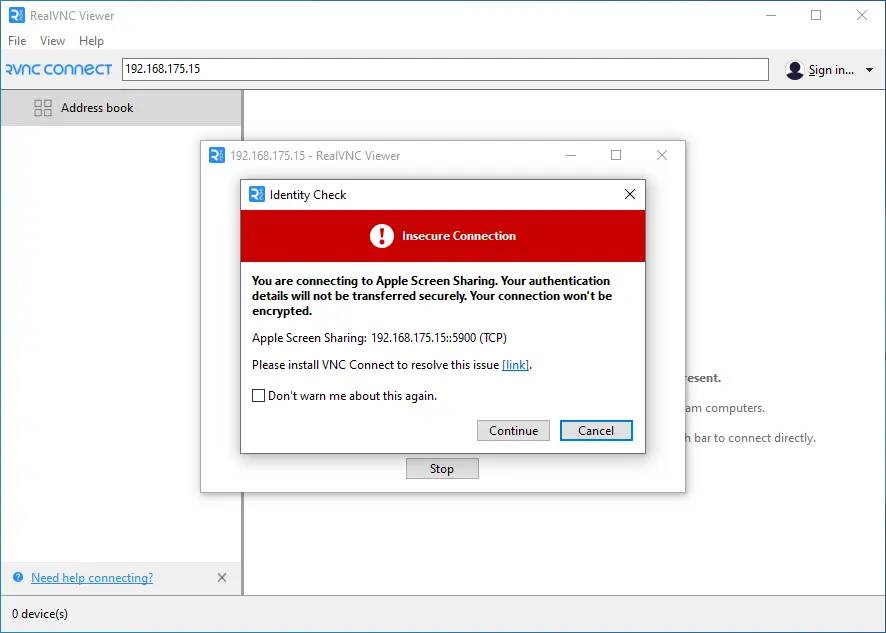
It can show the connection is not secure. It's safe. This error is shown because its SSL or TLS certificate we cannot use and this is a private connection. Click on the Continue button to ask for username and password. Input your Mac's username and password and connect now.
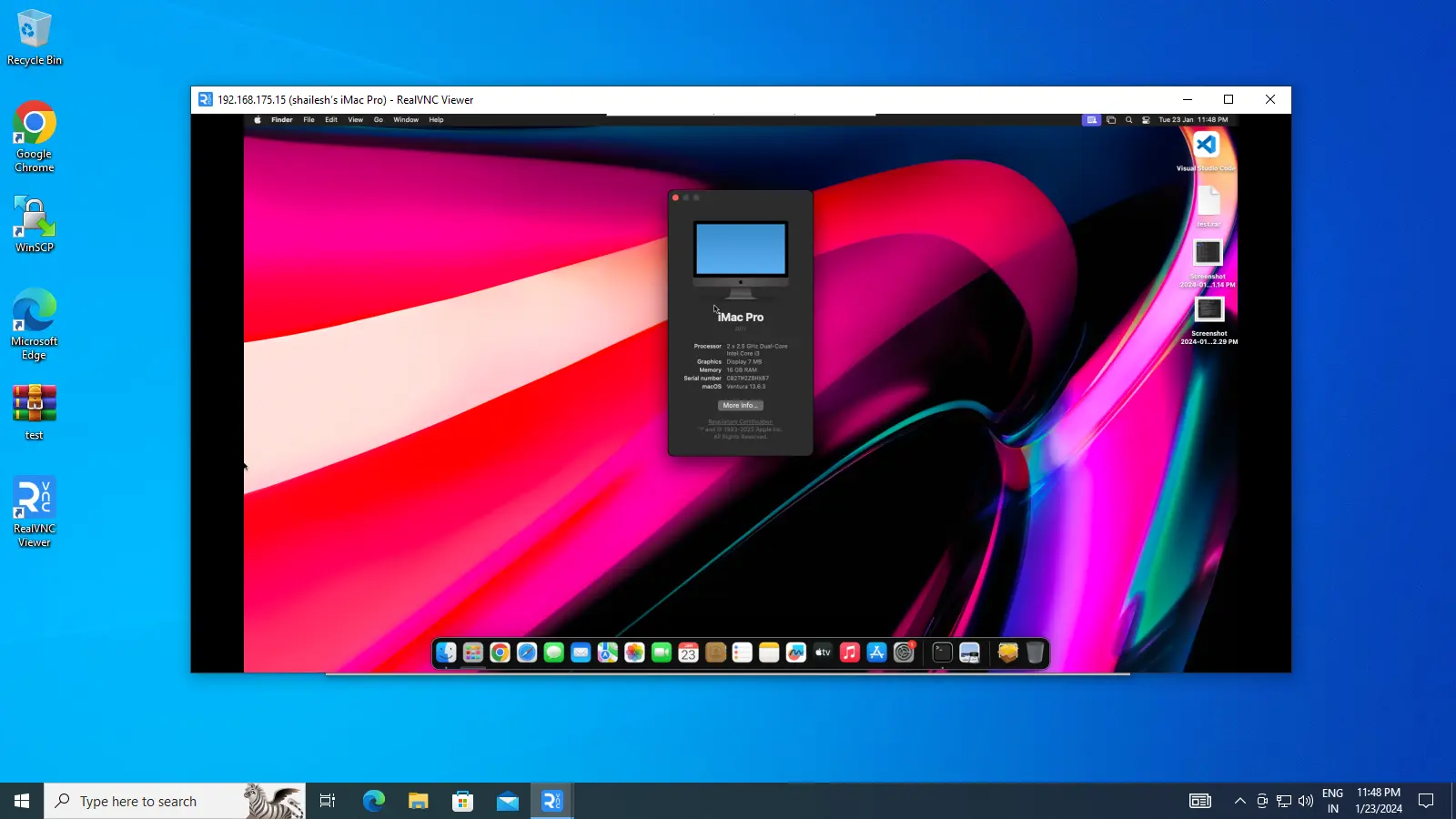
From the given screenshot, you can show my Mac is accessible over the VNC client. For accessing the Mac, you can use any VNC client. I trust Real VNC Viewer then I can use this software.
Comments ()